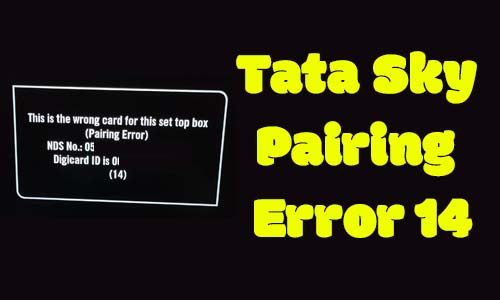Are you planning on doing a factory reset on your current smartphone or switching to a new one?
If you use Microsoft Authenticator to secure your accounts with 2FA tokens, you might be wondering how to back them up and transfer them to your new device. After all, losing access to your authentication codes can make it difficult to regain access to your apps and services.
But don’t worry, Microsoft Authenticator has got you covered with its built-in backup and Microsoft authenticator restore backup feature. In this guide, we’ll walk you through the steps to back up your Microsoft Authenticator tokens to the cloud and restore them to a new device. So, let’s get started!
How to Backup Microsoft Authenticator Account
Here’s how you can backup your Microsoft Authenticator Account:
- Open the Microsoft Authenticator app on your smartphone.
- Tap on the three dots icon in the top right corner of the app.
- Select “Settings” from the drop-down menu.
- Tap on “Backup” and then “Backup now” to begin the backup process.
- Follow the on-screen instructions to sign in with your Microsoft account and select a backup method (either “Cloud backup” or “Manual backup”).
- If you choose “Cloud backup,” your 2FA tokens will be backed up to the Microsoft cloud automatically. If you choose “Manual backup,” you will be provided with a 25-character backup key that you should keep in a safe place.
- Once the backup is complete, your Microsoft Authenticator account is now backed up and secure.
That’s it! By following these steps, you have backed up your Microsoft Authenticator account, and in the event of losing or switching to a new device, you can restore your 2FA tokens to the new device using the backup.
How to activate Cloud Backup of accounts in Microsoft Authenticator?
Making a backup from your old smartphone is the first step in retrieving your 2FA accounts on a new smartphone. To set up a cloud backup, adhere to these procedures.
- Firstly, Open the Microsoft Authenticator app on your Android phone.
- Tap on the three-dot option on the right side of the header bar.
- Then, choose the setting.
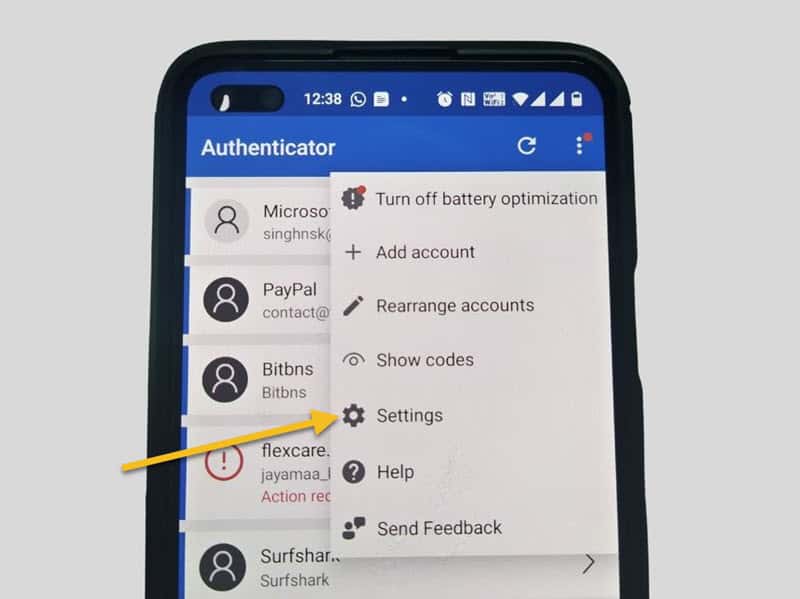
- Click on the toggle button next to Cloud backup to enable it.
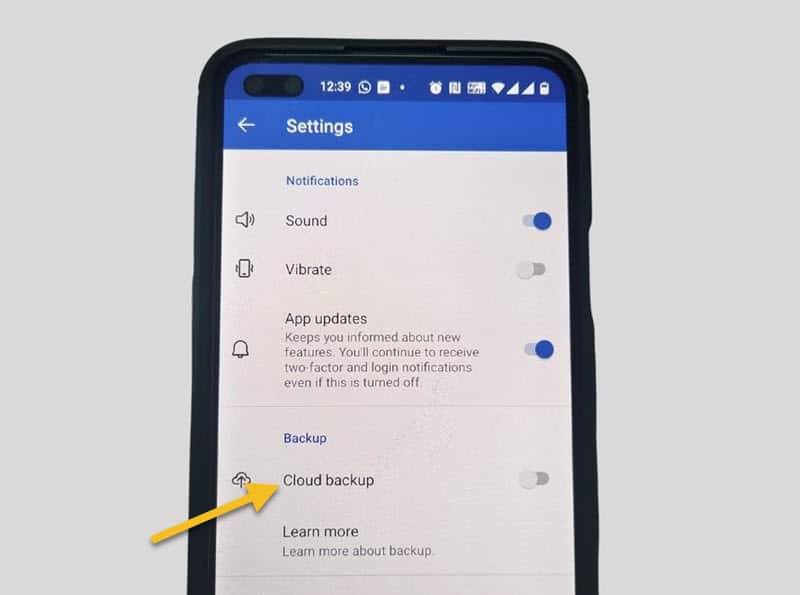
- login to your personal Microsoft account if you are not already logged in.
- It’s done. The backup will automatically establish a connection with your Microsoft account. The “Account credentials backed up” statement and the email you should use for recovery will be displayed in the confirmation window.
Also read: How to Tell If Your Computer is Being Monitored at Work
How to Restore Microsoft Authenticator cloud backup on a new smartphone?
If you still have your previous phone, check to see if your cloud backup has been updated recently before beginning the recovery process. Activate Authenticator and select Options > Settings > Backup > Details. A recent date should be listed as the “Last updated” date. If not, synchronize the backup once more. Let’s now move on to the healing process.
- Firstly, Open Microsoft authenticator on the new phone. Remove and re-install the app if you are already logged in to a Microsoft account.
- Depending on the screen you are on, tap Restore from backup or Start recovery. Near the bottom of the screen, there is an option.
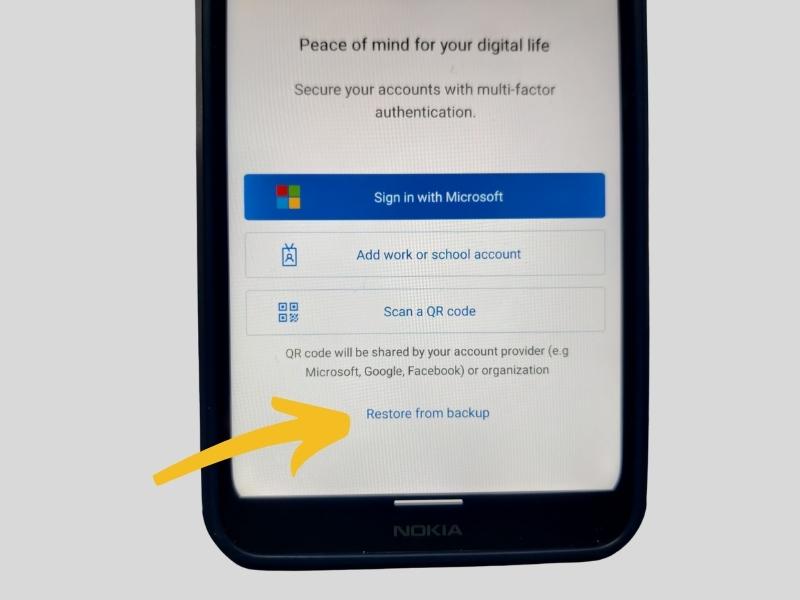
- Login to your Microsoft account (or iCloud account) that contains the Cloud backup.
- Watch for the restoration to be finished. Depending on how many accounts there are, it can take a while.
- Pick between Setting up phone sign-in or Allowing two-step verification only. The best option if you have a Microsoft account in the app is phone sign-in.
- Finally, The restoration will be complete in a few moments. Some of your accounts may require additional verification after the restoration.
How to Restore Microsoft Authenticator Account on a New Smartphone
Here are the steps to restore your Microsoft Authenticator account on a new smartphone:
- Install the Microsoft Authenticator app on your new smartphone.
- Open the app and follow the on-screen instructions to sign in with your Microsoft account.
- If you have previously backed up your account, you will be prompted to restore it. If not, you can manually add your accounts to the app.
- To restore your Microsoft Authenticator account, tap on the three dots icon in the top right corner of the app.
- Select “Settings” from the drop-down menu.
- Tap on “Backup” and then select “Restore from backup.”
- Choose the backup method that you used to create the backup, either “Cloud backup” or “Manual backup.”
- If you choose “Cloud backup,” sign in to your Microsoft account and select the backup you want to restore. If you choose “Manual backup,” enter the 25-character backup key you received when you created the backup.
- Follow the on-screen instructions to complete the restore process.
That’s it! Your Microsoft Authenticator account is now restored on your new smartphone, and you can use it to securely log in to your accounts using 2FA authentication.
No, there is no method available in Microsoft Authenticator Android for creating a local backup of the database. The only way to backup auth accounts in the app is through the cloud backup feature.
No, Since your database was never synchronized to the cloud, there is no recovery option. Spending time regaining access to the 2FA-secured accounts will be beneficial.
Unfortunately, the backup mainly helps in restoration. Reinstall the app, then restore from the backup using the updated accounts on all of the devices you want to sync the backup across.