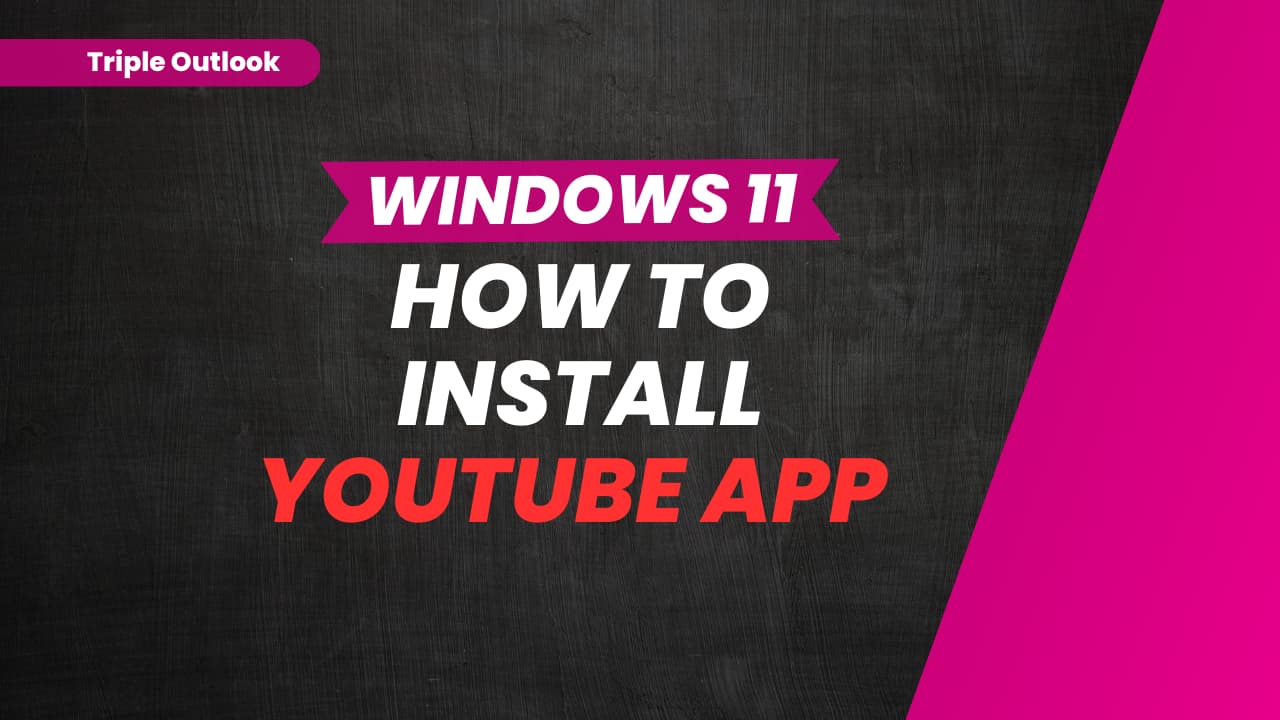If you’re someone who loves to travel or even just navigate around your local area, you’re probably familiar with Google Maps. It’s an incredibly handy tool that provides accurate directions and detailed aerial views of locations all over the world.
But did you know that Google Maps is more than just a simple map? It also has the ability to show you real-time traffic information, including traffic jams and live data on car positions and speeds.
So, whether you’re planning a road trip or just trying to avoid a congested commute, Google Maps can be your go-to resource for getting where you need to go quickly and efficiently. You can easily check – how’s the traffic? And the best part is, you can access all of this information right from your phone using the Google app. How cool is that?
How to Check Traffic on Google Maps Via Android Phone:
- Launch the “Google” app.
- Choose the “Menu” Menu Button icon in the lower-right corner.
- Scroll down to the “Commute” section and click “View all settings.”
- Scroll down and tap the Home icon, then enter your home’s address. When you’re finished, press “OK.”
- Tap the Briefcase icon, then enter your work address. When you’re finished, press “OK.”
- Search for “Home” or “Work” in the “Google Maps” app.
- To enter navigation mode, click the navigation arrow.
- Set a starting point.
- Select the icon in the upper-right corner while navigating, then select “Traffic“

That’s it! How simple is that to know how’s the traffic?
Understanding the Different Traffic Levels
- Green Lines: This color code indicates that the route will be free of traffic congestion.
- Orange Lines: This color code indicates that the route is experiencing medium traffic and that technical difficulties are possible.
- Red Lines: This color code indicates that the route is heavily traveled. Expect significant delays.
Get to Know How’s the Traffic From Desktop Browser
- Launch Google Maps.
- Enter “Work” in the “Search Google Maps” area. If you haven’t already done so, you’ll be required to provide your work address.
- Enter “Home” in the “Search Google Maps” area. If you haven’t already specified your home address, you will be prompted to do so.
- To view traffic on any map, go to “Menu” > “Traffic.”

That’s it. You can show traffic on Google maps desktop. However, after an experiment conducted by Simon Weckert in Berlin, people began to wonder how Google Maps shows traffic. If you’re wondering how Google Maps predicts traffic, here’s everything you need to know:
How does Google Maps Show Traffic?
If you’re wondering how Google Maps shows traffic, it does it by demarcating the considerably busier roadways with orange and red demarcations to alert users that particular routes are congested. Every smartphone user has, at some point, used Google Maps to navigate oneself to an unknown location.
During the process, they may have spotted Google Maps proposing the optimum route of travel while taking into account all possible routes and real-time traffic on those routes. The roadways depicted with an orange or red colour demarcation in their travel routes have slow-moving traffic, whereas the roads displayed with a blue or green colour distinction are comparably speedier.
Conclusion
So there you have it – Google Maps is much more than just a map. With its real-time traffic updates, it can help you navigate your way through even the busiest of streets. And if you’re ever wondering “How’s the traffic?”, just pull up the Google app on your phone and you’ll have all the information you need right at your fingertips. So next time you’re on the go, remember to take advantage of all the amazing features that Google Maps has to offer. Happy travels!
Further Read:
How to Find the Nearest Gas Station on Google Maps – Closest Gas Station