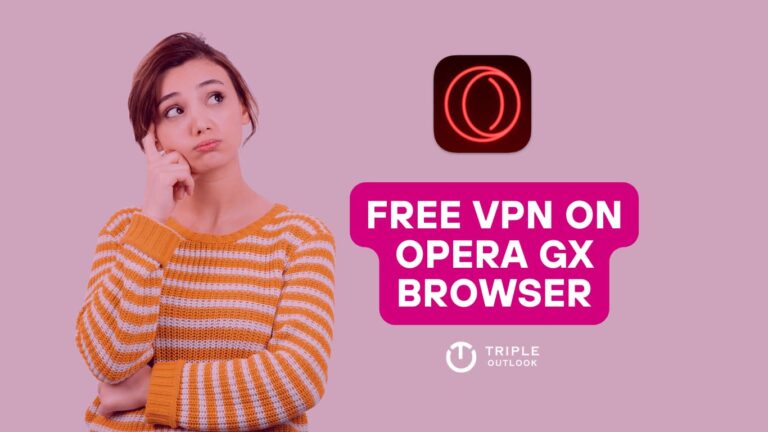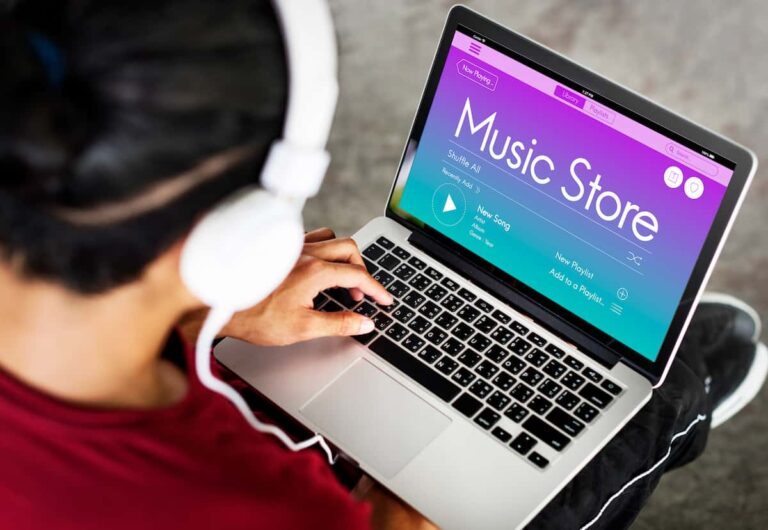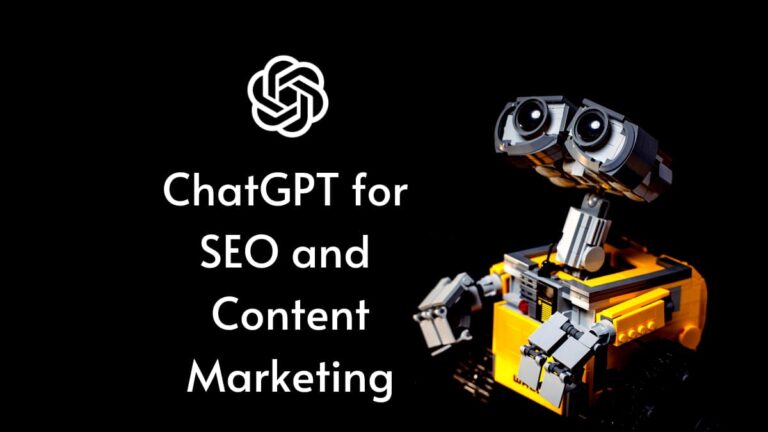Chrome Flags Complete Guide: How to Enable, Disable and Use Them
Welcome to the Chrome Flags Adventure! If you’re a Google Chrome enthusiast, get ready to discover a hidden dimension of features that will elevate your browsing game. Whether you’re on Windows, macOS, Android, or iOS, all it takes is a short URL to unlock hidden gems and tailor Chrome to your preferences. Say goodbye to the ordinary and embrace the extraordinary with Chrome Flags!
Chrome, with its sleek simplicity and speed, is like a high-performance vehicle with a multitude of gadgets under the hood. Enter Chrome Flags – the experimental features that let you customize your ride.
Whether you’re on a Windows PC, a Mac, an Android device, or the latest Chromebook, Chrome Flags give you the power to tweak performance and try upcoming features without switching software channels.
What are Chrome Flags?
Chrome Flags are a set of experimental settings that are hidden within the Google Chrome browser. These settings allow users to test and enable features that are still in development or not yet fully released. They can improve browser performance, security, and functionality, and they are essential for advanced users who want to customize their browsing experience.
How to set Chrome flags
On a Chromebook, PC, Mac, iOS or Android device:
- Open your Chrome browser.
- Now enter chrome://flags/ into your address bar of Chrome or click here.
- Select or search for the flags you want to enable.
- Click or tap on the flag.
- Select Enabled.
- Select Relaunch.
Step 1: Open the Chrome browser on your Chromebook, Windows PC, Mac, iOS, or Android device. To enable flags in Chrome, type chrome://flags/ into the address bar at the top.


Step 2: You should now see a large list of all Chrome flags. Scroll through and enable any that interest you. Alternatively, use the search box at the top of the page to look for certain flags.

Step 3: To enable or disable flags, select Enabled or Disabled from the drop-down box. Finally, click/tap Relaunch to force Chrome to restart and implement the modifications.

If you’re a Minecraft fan and want to know how to play it on your Chromebook, make sure to read our guide on “How to Install and Play Minecraft on Chromebook: Easy Step-by-Step Guide.”
How to disable Chrome Flags
Disabling Chrome Flags is also a straightforward process. Follow these steps:
- Open the Google Chrome browser.
- Type “chrome://flags” in the address bar and hit enter.
- You will be redirected to the Chrome Flags page.
- Scroll down to find the flag you want to disable.
- Click on the “Disable” button next to the flag.
- Restart your browser to apply the changes.
Are you experiencing DNS issues on Chrome? Our article on “chrome://net-internals/#dns – Clear or flush DNS Cache on Chrome” provides a detailed solution.
Chrome Flags Benefits
Chrome Flags can provide several benefits to users who take the time to explore and enable them. Here are some examples of how chrome://flags can enhance your browsing experience:
- Faster browsing speed: By enabling flags such as “parallel downloading” or “enable-quic”, users can increase the speed of downloads and page loading times.
- Improved security: Flags such as “enable-site-per-process” or “strict-origin-when-cross-origin” can help to improve the security of your browsing experience, protecting you from potential malware or phishing attacks.
- Customization: It can allow users to customize their browsing experience in a variety of ways, from enabling dark mode to changing the font size of web pages.
- Testing new features: It often contains experimental features that are not yet available to the general public. By enabling these flags, users can test out new features and provide feedback to Google on their functionality.
- Accessibility: Flags such as “enable-reader-mode” or “enable-accessibility-tab-switcher” can improve the browsing experience for users with disabilities, making it easier for them to navigate and interact with web pages.
By taking advantage of Chrome Flags, users can personalize and optimize their browsing experience to their individual preferences and needs.
Chrome Flags to Improve Performance and Speed
- Parallel Downloading: This Chrome Flag allows for faster downloads by dividing large files into smaller chunks and downloading them simultaneously. To enable this flag, search for “parallel downloading” in the menu and enable it.
- Tab Discarding: This Chrome Flag automatically discards inactive tabs to free up system resources and improve performance. To enable this flag, search for “tab discarding” in the menu and enable it.
- Zero-Copy Rasterization: This Chrome Flag improves graphics performance by using your device’s graphics processing unit (GPU) instead of the CPU to render images. To enable this flag, search for “zero-copy rasterization” in the menu and enable it.
Chrome Flags to Enhance Security and Privacy
- Safe Browsing Enhanced Protection: This Chrome Flag provides extra protection against phishing and malware by sending more information to Google about the sites you visit. To enable this flag, search for “safe browsing enhanced protection” in the menu and enable it.
- Site Isolation: This Chrome Flag enhances security by isolating each website in its process, preventing malicious websites from accessing sensitive data from other tabs. To enable this flag, search for “site isolation” in the menu and enable it.
- HTTP/3: This Chrome Flag enhances security by using the latest version of the Hypertext Transfer Protocol (HTTP/3), which encrypts more of your data and improves website loading times. To enable this flag, search for “http/3” in the menu and enable it.
Chrome Flags for Experimental Features
- Scrollable TabStrip: This Chrome Flag allows you to scroll through tabs when you have too many open to fit in the tab bar. To enable this flag, search for “scrollable tabstrip” in the menu and enable it.
- Reader Mode: This Chrome Flag simplifies articles on web pages, removing ads and other distractions for a more pleasant reading experience. To enable this flag, search for “reader mode” in the menu and enable it.
- Global Media Controls: This Chrome Flag adds a media control button to your browser toolbar, allowing you to control media playback across all tabs. To enable this flag, search for “global media controls” in the menu and enable it.
It is essential to disable Chrome Flags that may cause issues with browser stability or performance. Some flags are experimental and may not work correctly or cause problems, so it is crucial to be cautious when using them.
Chrome Flags for advanced users
Chrome Flags are not just for casual users but also for advanced users who want to experiment and customize their browsing experience. For example, advanced users can enable experimental flags such as “Web Platform Controls Overlay,” which allows the browser to display web pages on top of other windows. However, it is essential to note that experimental flags may cause browser instability or negatively impact browser performance.
Some interesting Chrome Flags
1. Smooth Scrolling:
chrome://flags/#smooth-scrolling
This flag improves the smoothness of scrolling within web pages. It can provide a more visually appealing and responsive scrolling experience.
2. Parallel Downloading:
chrome://flags/#enable-parallel-downloading
Enable parallel downloading to speed up the downloading process by splitting files into smaller chunks that can be downloaded simultaneously.
3. Hardware Media Key Handling:
chrome://flags/#hardware-media-key-handling
Allows Chrome to control media playback using your keyboard’s multimedia keys. It’s handy if you want your media keys to work with web-based media players.
4. Tab Hover Cards:
chrome://flags/#tab-hover-cards
Enables a preview card when you hover over a tab, showing a thumbnail preview of the page. This can be useful when you have multiple tabs open and want to quickly identify them.
5. Tab Groups:
chrome://flags/#tab-groups
This feature lets you organize your tabs into groups. Right-click on a tab and select “Add to new group” to keep your tabs more organized.
5. Heavy Ad Intervention:
chrome://flags/#enable-heavy-ad-intervention
Helps in blocking resource-heavy ads, potentially improving page load times and reducing data usage.
6. Experimental QUIC Protocol:
chrome://flags/#enable-quic
QUIC is a protocol developed by Google that can improve the speed of loading web pages.
7. Experimental Web Platform Features:
chrome://flags/#enable-experimental-web-platform-features
Enables various experimental web platform features. Be cautious with this flag, as it can impact the stability of web pages.
Conclusion
Chrome Flags are a valuable tool for users who want to enhance their browsing experience. Enabling or disabling flags can significantly impact browser performance, functionality, and security. However, it is crucial to use them with caution and only enable the flags that are relevant to your needs. We encourage readers to explore Chrome Flags and experiment with them to improve their browsing experience.
Frequently Asked Questions
To open Chrome Flags on your phone, open the Chrome browser and type “chrome://flags” in the address bar. This will take you to the settings where you can enable or disable various experimental features.
To enable parallel downloading with Chrome Flags, go to the settings and search for “Parallel Downloading”. Once you find it, click on the drop-down menu and select “Enabled”. This will allow Chrome to download files faster by splitting them into multiple parts and downloading them simultaneously.
To enable Google Chrome Flags to test beta features, go to the settings and search for “Experiments”. Once you find it, click on the drop-down menu and select “Enabled”. This will allow you to access experimental features that are not yet available to the general public.
To open a link in Chrome Flags, simply right-click on the link and select “Open link in a new tab”. This will open the link in a new tab within the settings.
To open flags in Google, simply type “chrome://flags” in the address bar of the Chrome browser. This will take you to the settings where you can enable or disable various experimental features.
Flags cannot be used in Gmail as they are a feature specific to the Chrome browser. However, you can use various Chrome Extensions to enhance your Gmail experience.