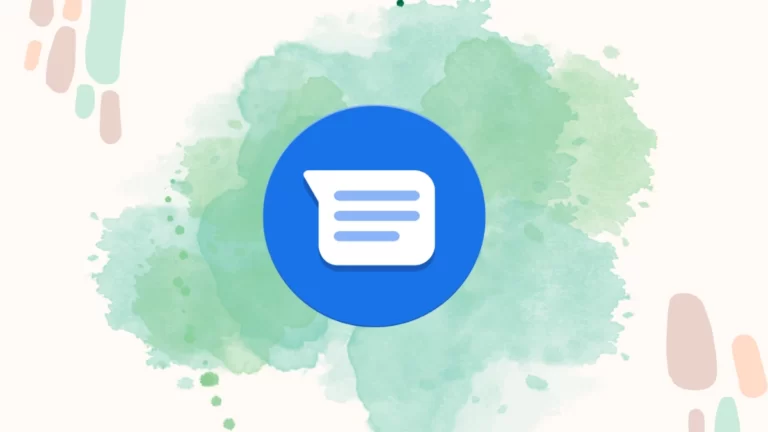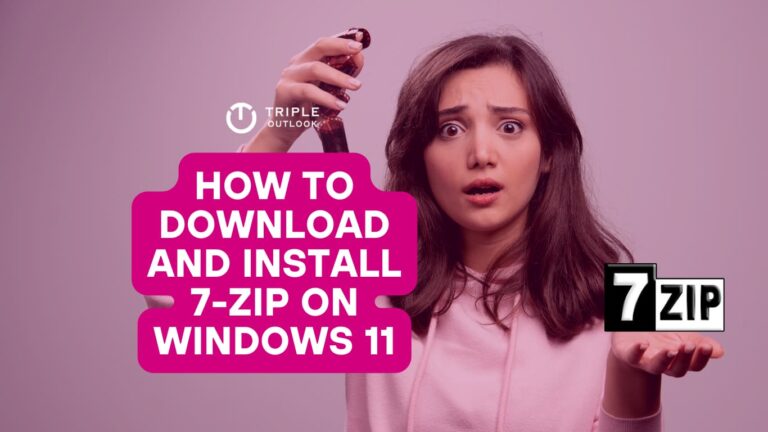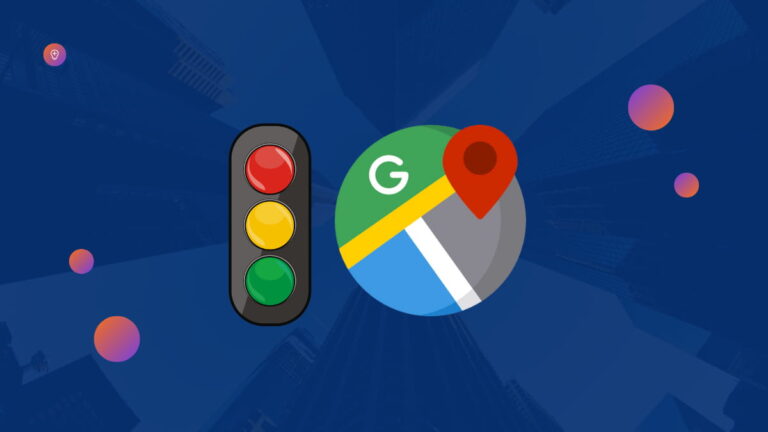How to Use NVIDIA RTX Voice on GTX GPUs: Step-by-Step Guide
NVIDIA RTX Voice is a game-changing technology that allows you to eliminate background noise from your microphone input using AI-powered noise cancellation. Initially exclusive to NVIDIA’s RTX graphics cards, RTX Voice is now available for use on GTX GPUs as well. In this article, we will guide you on how to use NVIDIA RTX Voice on GTX GPUs and provide the latest news on this cutting-edge technology.
How to Download and Install NVIDIA RTX Voice
To download and install NVIDIA RTX Voice on Windows 11, follow the instructions below:
Step 1: Launch any browser on your computer and search for “NVIDIA RTX Voice.” Then open the link from https://www.nvidia.com
Step 2: After loading the page, scroll down to “Setup Guide” and click the “RTX Voice” download link. The app will now begin downloading on your PC.

Step 3: After the download has finished, open the downloaded file. It will launch the NVIDIA Installer. Read the software licence agreement here and then click the “Agree and Continue” button.

Step 4: Now, simply wait for the installation procedure to finish. You are now ready to utilise it on your Windows 11.

How to Use NVIDIA RTX Voice on GTX GPUs?
You must configure the NVIDIA RTX Voice before you can use it to reduce background noise from your microphone. You must do so by following the steps outlined below:
Step 1: Launch the RTX Voice application on your system.

Step 2: You will now be presented with the Input Device and Output Device options. You must select the devices from the drop-down menu.

Step 3: Check the box that says Remove Background Noise to remove background noise from the specified devices.

It is commonly used to reduce background noise acquired by a microphone. You can also reduce background noise from the incoming audio if desired.
Step 4: After you’ve configured the NIDIA RTX Voice, launch the audio recording software. Then, from the microphone menu, choose the device that has NIDIA RTX Voice.

Step 5: To listen to incoming audio, pick the device with NIDIA RTX Voice by clicking the “Speaker” icon in the taskbar.
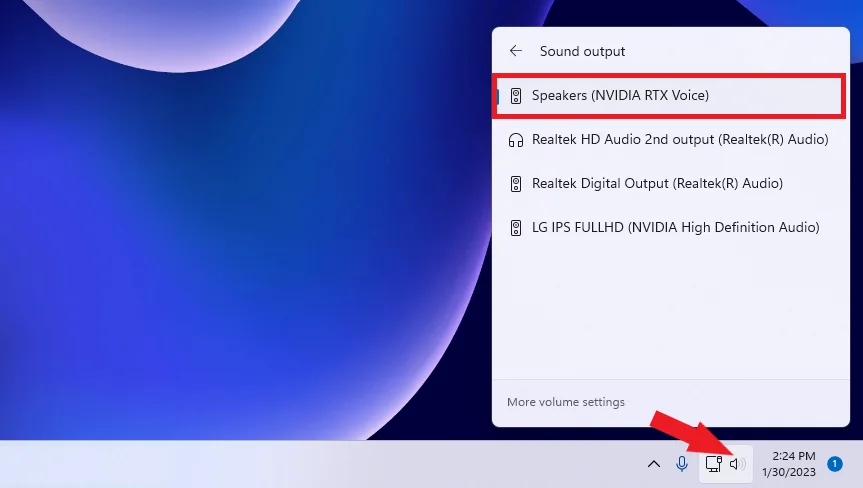
We’ve all had issues with background noise during video conversations, recording video content, and so on. We can easily resolve this issue with the assistance of RTX Voice.
NVIDIA RTX Voice Supported Apps List
NVIDIA RTX Voice is a powerful software that uses artificial intelligence to filter out background noise from your microphone input, making it ideal for use with a wide range of applications. The software can be used with any application that uses a microphone input, such as gaming, video conferencing, and live streaming. However, NVIDIA has provided a list of officially supported applications that have been tested and optimized for use with RTX Voice.
Here is the list of officially supported applications for NVIDIA RTX Voice:
- OBS Studio
- Streamlabs OBS
- XSplit Broadcaster
- XSplit Gamecaster
- Twitch Studio
- Discord
- Skype
- Zoom
- Slack
- Webex
- Google Meet
- Microsoft Teams
It is important to note that while these applications have been tested and optimized for use with NVIDIA RTX Voice, the software can be used with any application that uses a microphone input. If you experience any issues with RTX Voice in a non-supported application, you may need to adjust the settings or consult the NVIDIA RTX Voice user guide for further troubleshooting.
Why use NVIDIA RTX Voice?
Whether you’re recording a podcast, streaming gameplay, or attending a video conference, background noise can be a major distraction. NVIDIA RTX Voice helps eliminate this problem by using artificial intelligence to filter out background noise, so your voice comes through loud and clear. This technology is especially useful for gamers and content creators who need high-quality audio for their streams and recordings.
NVIDIA RTX Voice is a new feature that allows you to use your GeForce GTX GPUs for real-time ray tracing. It’s a free download, and it works on any GeForce RTX 20 series graphics card or higher.
You can use RTX Voice to:
- Create photorealistic audio environments in games, movies, and VR experiences.
- Add realistic sound effects to your rendering projects–like footsteps on snow or raindrops hitting leaves–without having to manually place each individual sound effect in the scene.
Troubleshooting RTX Voice
If you’re having trouble getting RTX Voice to work on your GTX GPU, here are some common issues and how to fix them:
- Your RTX card isn’t connected properly. Check that the USB cable is plugged into both the RTX card and your computer’s USB port. If you have an external power supply for the RTX card, make sure it’s plugged in as well.
- You’re using an unsupported GPU model or driver version with RTX Voice (for example, GeForce GTX 1050 Ti). Please update your graphics driver to version 417.71 or later, which supports all Turing GPUs except for GeForce GTX 1650/1660/1660 Ti Founders Edition cards.
- The microphone settings are incorrect for your microphone type (for example, if you’re using a headset with built-in noise reduction). Open up Settings > Sound & display > Microphone settings and select “Noise reduction” or “Noise cancellation” depending on which option works best for you
NVIDIA RTX Voice has been a game-changer in the world of audio processing. The latest version of the software (1.0.12.6) includes improved support for GTX GPUs, making it accessible to a wider range of users. In addition to supporting GTX GPUs, the latest version also includes bug fixes and improved stability, ensuring a smoother and more reliable experience for users.
Conclusion
NVIDIA RTX Voice is an incredibly powerful tool that allows you to remove background noise from your microphone input using AI-powered noise cancellation. With its latest version now available for use on GTX GPUs, even more users can take advantage of this groundbreaking technology. By following the simple steps outlined in this article, you can start using NVIDIA RTX Voice on your GTX GPU today and enjoy crystal-clear audio for your gaming, streaming, or video conferencing needs.