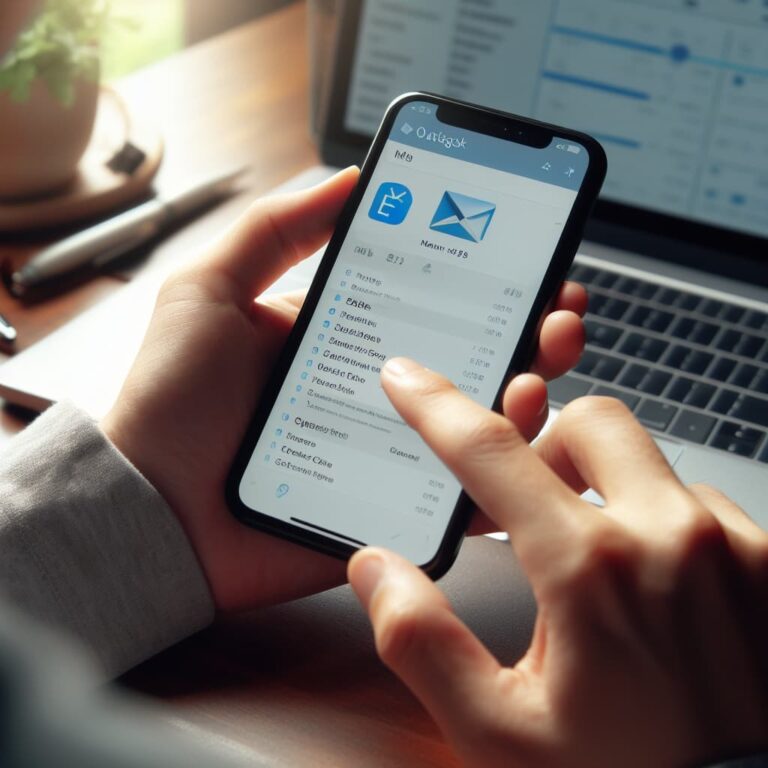How to Export Outlook Contacts to Gmail
Are you moving from Outlook to Gmail and concerned about losing your important contact information? Do not worry! Moving your contacts from Outlook to Gmail is an easy process. It helps you keep track of all the important people you know in one spot.
In this post, I will teach you how to easily export Outlook contacts to your Gmail account.
How to Export Contacts from Outlook to Gmail
Step 1: Export Contacts from Outlook:
To export contacts from Microsoft Outlook to Gmail, you need to first export your Outlook contacts to a CSV file, and then import the CSV file into your Gmail account. Here are the steps to do this:
- Open Microsoft Outlook and go to the “Contacts” tab.
- Click on the “File” menu and select “Export“.
- In the “Export” window, select “Comma Separated Values (Windows)” and click the “Next” button.
- Select the “Contacts” folder and click the “Next” button.
- Choose a location to save the CSV file, and then click the “Finish” button.
- Open your Gmail account and go to the “Contacts” tab.
- Click on the “More” menu and select “Import“.
- Click the “Choose File” button and select the CSV file you exported from Outlook.
- Click the “Import” button.
Your Outlook contacts will now be imported into your Gmail account.
Note that this process may take some time, depending on the number of contacts you are importing.
Step 2: Import Exported Contacts into Gmail:
- First, open Gmail contacts on your local screen.
- Next, click the “Import” button.
- Finally, search and pick the CSV file you saved from Outlook.
- Wait for the import procedure to complete.
If these steps seem too complicated, there is another option. You can utilize a third-party program to assist you with the transfer. There are some automated tools available to help you with this procedure. However, before proceeding, we shall highlight certain flaws in this technique.
Some Drawbacks transfering contacts
We’ve received reports from users who have encountered issues while manually exporting Outlook contacts to Gmail.
- When you manually export Outlook contacts to Google Contacts, the photographs saved with your contacts may not be transferred.
- When you create groups for your contacts in Gmail, they are organized differently, with labels rather than folders. So, when you move Outlook contacts to Gmail, the groups may not remain the same.
- Moving contacts from Outlook to Gmail by hand is time-consuming, especially if you have a large number of contacts or multiple groups to move.
To export Outlook contacts to Gmail from a PST file, you can use a professional tool like “SysTools Outlook to G Suite Migrator” or “Kernel for Outlook PST Repair.” Here, I’ll provide general steps using the SysTools tool as an example. Keep in mind that specific steps may vary depending on the tool you choose.
Note: Before proceeding, ensure that you have a backup of your Outlook data to prevent any potential data loss.
Steps to Export Outlook Contacts to Gmail from PST File
Step 1: Download and Install the Tool
- Go to the SysTools official website or the website of the tool you choose.
- Download and install the Outlook to G Suite Migrator tool.
Step 2: Launch the Tool
- Launch the tool on your computer.
To export Outlook contacts to Gmail from a PST file, you can use a professional tool like “SysTools Outlook to G Suite Migrator” or “Kernel for Outlook PST Repair.” Here, I’ll provide general steps using the SysTools tool as an example. Keep in mind that specific steps may vary depending on the tool you choose.
Note: Before proceeding, ensure that you have a backup of your Outlook data to prevent any potential data loss.
Steps to Export Outlook Contacts to Gmail:
Step 1: Download and Install the Tool
- Go to the SysTools official website or the website of the tool you choose.
- Download and install the Outlook to G Suite Migrator tool.
Step 2: Launch the Tool
- Launch the tool on your computer.
Step 3: Add PST File
- Click on the “Add File” or “Add PST” option to add your Outlook PST file.
- Browse and select the PST file containing your contacts.
Step 4: Preview Contacts
- The tool will display a preview of your Outlook contacts.
- Select the contacts you want to export.
Step 5: Set Gmail as Destination
- Choose Gmail as the destination or target platform.
- Enter your Gmail credentials to connect the tool with your Gmail account.
Step 6: Start the Migration
- Click on the “Migrate” or “Export” button to start the migration process.
- The tool will begin transferring your selected Outlook contacts to your Gmail account.
Step 7: Verify the Results
- Once the migration is complete, log in to your Gmail account.
- Check the Contacts section to verify that the Outlook contacts have been successfully imported.
Important Considerations:
- Ensure a stable internet connection during the migration process.
- Follow any specific instructions provided by the tool you choose.
- Backup your Outlook data before proceeding to avoid any potential data loss.
Final Thoughts
Always save your exported contacts in a secure area, and back them up on a regular basis to avoid inadvertent data loss. If you want to protect your data, choose a trusted solution. It will easily export Outlook contacts to Gmail.
Similar Read for You:
How to Schedule an Email in Outlook
How To Recall An Email In Outlook