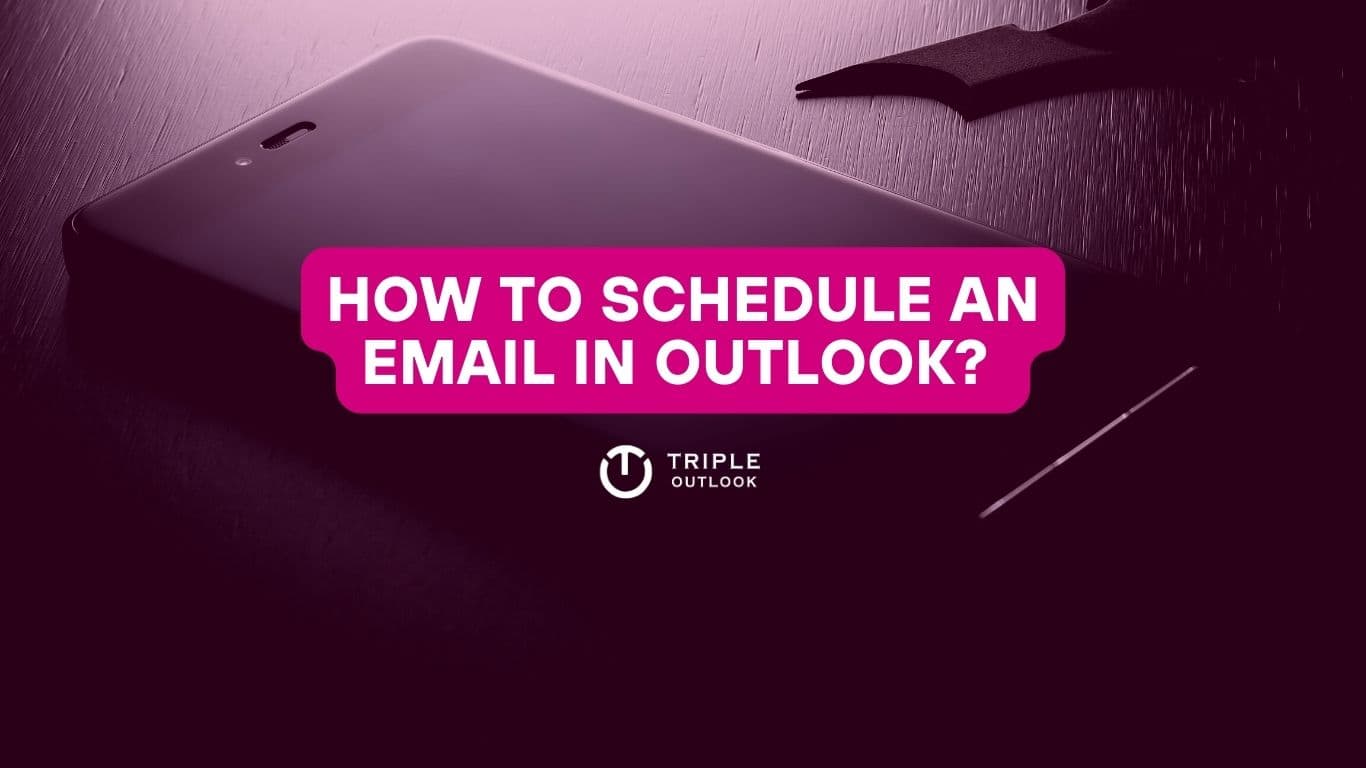When Outlook inboxes are flooded with duplicate emails, it goes beyond mere annoyance; it can confuse and missed opportunities in our daily professional lives. As a crucial tool for communication, Outlook’s effectiveness is compromised, emphasizing the importance of regularly managing and deleting duplicate emails for a streamlined and efficient email experience.
In this blog, we’ll discuss how to delete duplicate emails in Outlook.
Deleting duplicate emails in Outlook helps save storage space, leading to improved performance and organizational efficiency. It prevents confusion, aids in maintaining data integrity, and ensures compliance with legal requirements.
Causes of duplicate emails appearing in Outlook
Several factors can contribute to the appearance of duplicate emails in Outlook. Here are six common causes:
- Synchronization Issues:
- Problems with email synchronization, especially when using multiple devices or syncing across different platforms, can lead to the creation of duplicate emails.
- Rules and Filters:
- Misconfigured or conflicting rules and filters within Outlook may unintentionally generate duplicate emails during the processing of incoming messages.
- Mailbox Corruption:
- Corruption in the Outlook mailbox or PST file can result in the duplication of emails. Issues with the underlying data structure may lead to irregularities in email handling.
- Account Configuration Errors:
- Incorrectly configured email accounts or profiles in Outlook settings may cause the duplication of emails, especially during the sending and receiving process.
- Improper Account Settings:
- Inconsistent or incorrect settings, such as having both IMAP and POP3 configurations for the same account, can contribute to the generation of duplicate emails.
- Third-Party Add-ins:
- Some third-party Outlook add-ins or plugins may interfere with the normal functioning of Outlook and inadvertently cause the creation of duplicate emails.
To address the issue of duplicate emails, users should investigate these potential causes, check their account settings, and consider using built-in Outlook tools or third-party applications designed to remove or prevent duplicates. Regular maintenance and troubleshooting can help mitigate the recurrence of duplicate emails in Outlook.
Similar read: How to Export Outlook Contacts to Gmail
7 Methods to Delete Duplicate Emails in Outlook
Dealing with duplicate emails in Outlook can be a real hassle, but fear not! We have some straightforward methods to help you resolve those pesky duplicates and streamline your email experience.
Method 1: Remove Duplicate Email Messages using Import/Export Wizard
- Open Outlook and navigate to the “File” menu, then click on “Open & Export” and select “Import/Export wizard.“
- Choose “Import from another program or file” and opt for “Outlook Data File (.pst).“
- Locate the PST file, select “Do not import duplicates,” choose the export folder, and ensure to tick “Include subfolders.”
- Click on “Import items into the same folder” and then select “Finish.”
Method 2: Configure Inbox Update Frequency
- Open Outlook and go to the “Send/Receive” tab.
- Choose “Send/Receive Groups” and then click on “Define Send/Receive Groups.“
- Select an existing group or create a new one.
- Click “Edit” and set up the automatic send/receive interval.
- Click “OK.”
Method 3: Set Up Rules Properly
Verify that your Outlook rules are configured correctly, as incorrect rules can lead to confusion in email folders. Ensure the rules are set up properly to remove duplicate emails instantly.
Method 4: Check Account Settings in Your Outlook Application
- Open Outlook, go to “File,” then “Info,” and click on “Account Settings.”
- Navigate to the “Email” tab and find the account you want to configure.
- If there are multiple instances of the same account, select and remove them.
- Finally, click “Close.”
Method 5: Clean Up Inbox
- In Outlook, choose a mailbox folder, go to “Home,” and click on “Cleanup.”
- Set up options to clean up conversations, folders, or subfolders.
- Right-click on the “Deleted Items” folder and choose “Empty Folder” to permanently delete emails.
Method 6: Turn Off Antivirus Application
If you suspect server connection issues or antivirus settings are causing duplicates, temporarily disable your email protection.
Method 7: Try Professional Software – Outlook Duplicate Remover
Consider using the Cigati Outlook Duplicate Remover Tool. It is a top-notch and comprehensive software that includes all mailbox items such as contacts, calendars, tasks, journals, and more, to effortlessly remove duplicate data. Additionally, the software is competent enough to handle single or multiple Outlook PST files for efficient duplicate email removal.
Also read: How to Schedule an Email in Outlook
Final Words
A clutter-free inbox is essential for effective communication and productivity. Following the steps outlined in this blog, you can effortlessly delete duplicate emails in Outlook, ensuring that your email experience remains efficient and organized.
Don’t forget to consider reliable third-party tools, and take precautions to safeguard your necessary emails. With these measures in place, you’ll enjoy a streamlined email experience in no time.
Here’s to a more organized and productive digital communication journey!
Also read: How To Recall An Email In Outlook