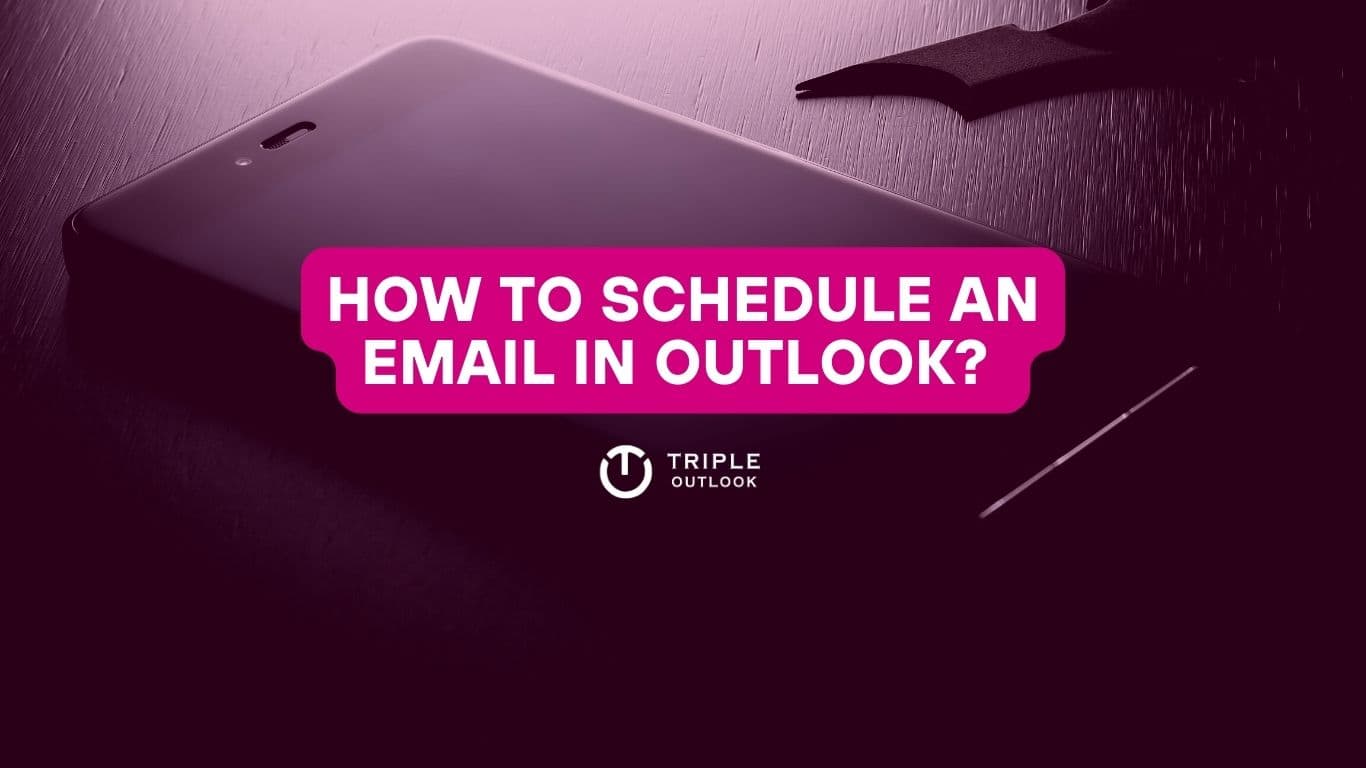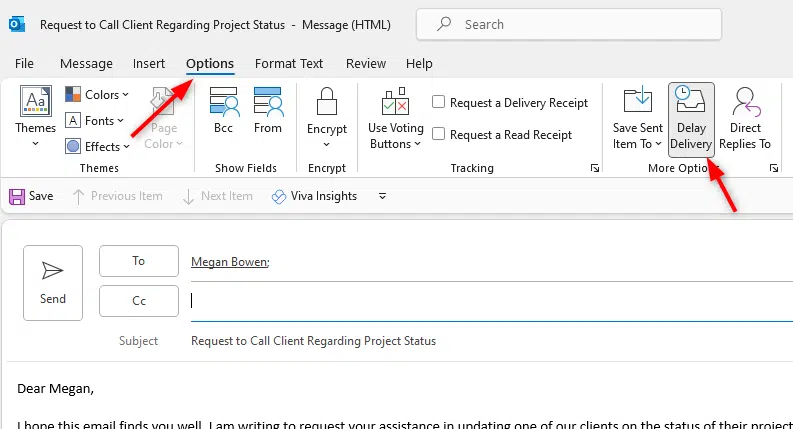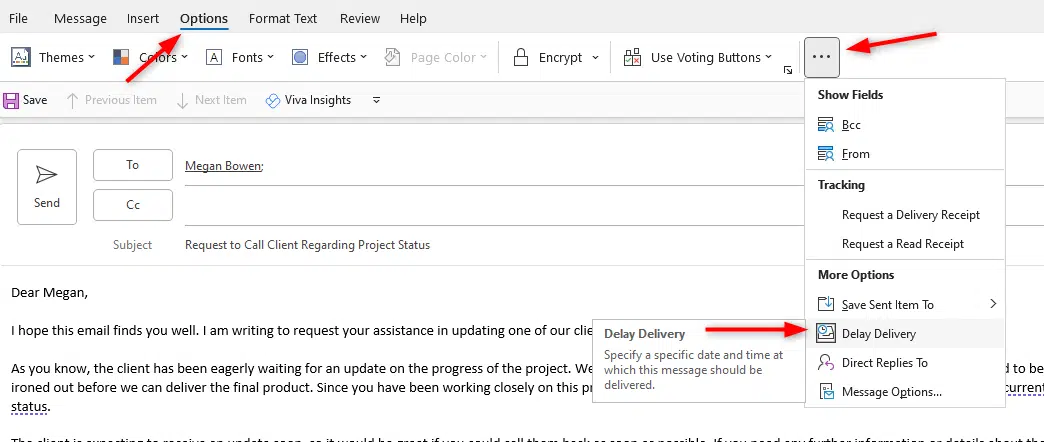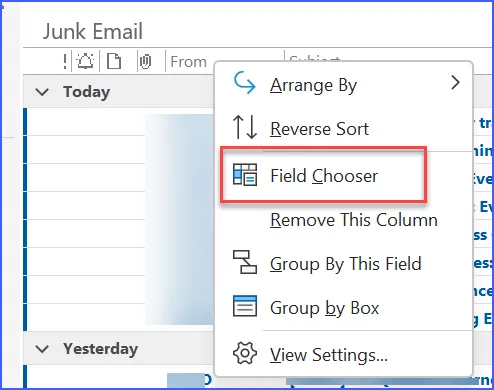Are you tired of juggling emails on Microsoft Outlook and want to hit ‘send’ at the perfect time? Don’t worry! Today, we have come up with a valuable post on how to schedule an email in Outlook in a few steps.
We all have experienced certain situations in life when we are ready with our email draft in the evening, but we want to send it in the morning.
If I talk about a common situation when we are heading off on a vacation and want to set up automatic out-of-office replies. We need an email scheduler.
In fact, as an email marketing specialist, you’re planning a big email campaign that needs to reach people in different time zones. You need to set a specific time for sending an email to different funnels. The first thought that comes to mind is can you schedule an email in Outlook?
For all different requirements, Microsoft Outlook has a great email scheduling feature and you can take control of your email timing.
In this guide, I am going to show you how to schedule emails in Outlook, whether you’re using Windows, Mac, or the web. No more setting reminders or worrying about hitting ‘send’ at the right moment. Outlook handles it all for you, making sure your messages get noticed and acted upon when it matters most. So, let’s get started.
How to Schedule an Email in Outlook: Step-by-Step
Step 1: Start by Composing a New Email:
To schedule an email in Outlook, start by creating a new email. Write your message just like you normally would, and make sure you’ve included your recipients in the “To” field
Step 2: Access Delay Delivery Feature:
Now, go to the “Options” tab located in the email composition window and click on “Delay Delivery.“
If you’re using the simplified ribbon (menu bar), follow these steps instead:
- Click on “Options.”
- Select “More Options.”
- Then choose “Delay Delivery.”
Step 3: Set the Date and Time:
Within the “Delay Delivery” settings, activate the “Do not deliver before” option. Here, specify the exact date and time you want your email to be sent.
Step 4: Send Your Email:
Once you’ve set the delivery date and time, simply close the Delay Delivery properties dialog. Then, hit the “Send” button to dispatch your email. Your scheduled message will stay in your Outbox folder until the designated date and time arrive.
By following these simple steps, you can effortlessly schedule emails in Outlook, ensuring your messages are delivered precisely when you want them to be. This feature gives you more control over your email management, making it a valuable tool for various personal and professional scenarios.”
Similar read: How To Delete Duplicate Emails In Outlook?
How to Schedule an email in Outlook on Mac
- Open Outlook: First of all, open Outlook on your Mac. Depending on whether you’re using the classic or new version, click on either “New email” or “New message” (or you can reply to an existing email).
- Compose Your Email: Write your email, add the recipient’s email address, and add the subject, just like you usually do.
- Schedule the Email: When you’re ready to schedule the email for a later time, look for an arrow located near the Send button at the top. Click on it and select “Send later.”
- Pick the Date and Time: You’ll now be presented with options to specify the date and time when you want the email to be sent. Make your selections and then click “Send.”
- Check Your Scheduled Emails: To view or cancel a scheduled email, simply navigate to your Drafts folder in Outlook.
With these simple steps, you can effortlessly schedule emails in Outlook on your Mac, whether you prefer the classic version or the new one. It’s a handy feature for sending messages exactly when you want them to be delivered.”
Also read: How to Export Outlook Contacts to Gmail
How to Schedule an Email in Outlook on Web
- Access Outlook on the Web: Go to Outlook on the Web. Sign in and click on “New message” in the top-left corner. You can reply to an existing email as well.
- Compose Your Email: Write your email just like you normally do. Add the recipient and subject as usual.
- Schedule Your Email: Now, it’s time to schedule your email. Look for an arrow next to the Send button at the bottom and select “Send later.”
- Choose Date and Time: You’ll see some suggested date and time options, or you can pick “Custom time” to set your own.
- Hit Send: Click “Send,” and your email will be scheduled to go out at the time you selected.
- Manage Scheduled Emails: If you ever want to check, edit, or cancel a scheduled email, go to your Drafts folder. There, you can find all your scheduled messages.
Scheduling emails in the web version of Outlook is seamless. Just follow the above steps to send your messages at the perfect time.
How to schedule an Email in Outlook on Mobile
Scheduling emails in the Outlook apps for iOS and Android isn’t possible right now. But don’t worry, we’ve got some alternatives for you!
- Access Desktop Outlook Web: First of all, you need to switch to the desktop version of the Outlook web app on your mobile device.
- Get to Scheduling: Once you’ve done that, the steps for scheduling an email in the desktop Outlook web app on iOS and Android are the same as on a computer. You can follow accordingly.
- Use Microsoft Edge (Optional): If you’re using Microsoft Edge on iOS and Android, you can access the desktop version of the Outlook web app. Just tap on the ellipsis (…) menu at the bottom and select “View Desktop site.”
- Schedule Your Email: Now, you can follow the steps we mentioned earlier for scheduling an email in the Outlook web app. After adding a recipient, tap on the dropdown arrow next to the send button and select “Send Later.” Choose the date and time you want, and you’re good to go!
Using the desktop web app on mobile might not be the most convenient option, but it gets the job done if you don’t want to use a third-party app.
Also read: How to Schedule an Email in Outlook
So How to Keep Track of Scheduled Emails in Outlook
Managing scheduled emails is important, but Outlook can be a little unclear about it. The emails you’ve set to send later are stored in your Outbox, but you won’t see any obvious signs that they’re waiting to go. Confused? Let’s make it more clear.
Step 1: Open Your Outbox in Outlook
- Let’s check your Outbox folder in Outlook. This is the place where your scheduled emails are hanging out.
Step 2: Uncover the ‘Field Chooser’
- Simply right-click on the top bar containing the column names and choose ‘Field Chooser’ from the pop-up menu.
Step 3: Say Hello to ‘Defer Until’
- Time to make things crystal clear. Drag and drop the ‘Defer Until’ column right next to the ‘Subject Line’ column in that ‘Field Chooser’ window.
By doing this, you’ll see the date and time for all your scheduled emails in Outlook. That’s it! A hidden gem! #IYKYK No more guessing when your scheduled emails are taking flight! Keep an eye on your Outbox, and you’re in control.
Also read: How To Recall An Email In Outlook
But What are the Disadvantages of Scheduling Email in Outlook
Scheduling emails in Outlook has its benefits, but there are some limitations to be aware of:
- Limited Personalization: While you can add names and greetings, Outlook can’t include unique details for each recipient. This can make it challenging to capture their attention and elicit responses.
- Spam Risk: Sending a bunch of scheduled emails in Outlook all at once may trigger spam filters. Email providers may view this activity as suspicious. To avoid this, it’s best to space out your emails.
- Not Ideal for Large Campaigns: Outlook is suitable for sending a few emails to your team, but it’s not the best choice for extensive, personalized email campaigns. Managing large campaigns in Outlook can become messy.
- No Email Tracking: Outlook doesn’t provide insights into who opened your emails or clicked on links. You can’t measure metrics like open rates and clicks, which are valuable for improving your email strategy.
- No Automated Follow-Ups: Outlook cannot send follow-up emails automatically. If you’re waiting for a response, you’ll need to send follow-ups manually, which can be tedious for multiple emails.
Fortunately, there are specialized email tools that address these issues more effectively, especially if you’re involved in email marketing or outreach. These tools offer better personalization, spam filter avoidance, campaign management, email tracking, and automated follow-ups. For serious email work, they are the preferred choice.
FAQ’s
Here are the frequently asked questions (FAQs) related to scheduling an email in Outlook.
To schedule an email in Outlook, compose your email, click the arrow next to the Send button, and select “Send later.” Choose the date and time for delivery, then click Send. Your email will be sent at the specified time.
No, Outlook doesn’t offer a built-in feature for scheduling recurring emails. You’ll need to schedule each email individually for regular communication.
Yes, you can edit a scheduled email in Outlook. Open the email from your Outbox, make the necessary changes, and reschedule it.
Outlook doesn’t rely on your computer being on. The scheduled email will be sent at the specified time, even if your computer is turned off.
Yes, you can schedule emails in Outlook on mobile devices. Follow the same steps as you would on a computer to schedule an email.
There isn’t a specific limit, but it’s essential to consider the capacity of your email service provider and any restrictions they might have.
To check or cancel a scheduled email, go to your Outbox folder. You can open, edit, or delete the email from there.
Scheduling allows you to choose a specific date and time for sending an email in the future. Delaying the send time means the email is sent after a brief pause from when you click Send.
Yes, you can schedule emails with attachments in Outlook. Attach the files as you normally would when composing the email.
Scheduled emails remain in the Outbox until they are sent. Once sent, they move to the Sent folder.
Unfortunately, Outlook does not provide delivery status tracking for scheduled emails.
To avoid spam filters, use relevant subject lines, include an unsubscribe option for marketing emails, and schedule emails at reasonable intervals rather than in bulk.
Yes, you can schedule emails for different time zones in Outlook. Choose the recipient’s time zone when scheduling the email.
Outlook allows you to schedule emails for dates well into the future, providing flexibility for long-term planning.
If a scheduled email fails to send, review your Outbox and make sure it’s correctly configured. You can also try rescheduling it. If the issue persists, contact your email service provider’s support.