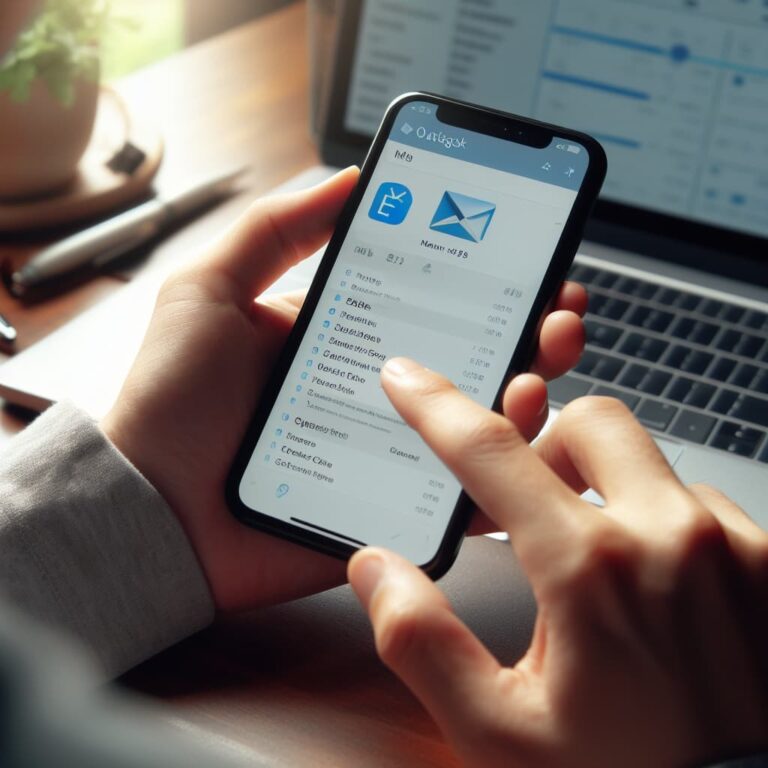How to set Two Time Zones in Outlook
As part of our commitment to facilitating smoother collaboration and supporting the diverse work arrangements within our team, I’d like to share a valuable tip that can significantly enhance your Outlook experience: setting up two time zones.
Whether you find yourself collaborating across different time zones, frequently traveling, working remotely, or part of an international team, this feature in Microsoft Outlook can be a game-changer in managing your schedule effectively. In this email, I’ll guide you through the process of setting up two time zones in Outlook, providing you with the flexibility to seamlessly coordinate across global boundaries.
Why Set Up Two Time Zones in Outlook?
- Collaborating Across Time Zones: If your role involves working with colleagues or clients situated in different parts of the world, having two time zones displayed in Outlook enables you to instantly grasp the time difference. This, in turn, makes scheduling meetings, coordinating deadlines, and ensuring timely communication more efficient.
- Traveling or Remote Work: For those of you who travel frequently or work remotely from various locations, having two time zones helps you stay connected with both your home base and the current location. This feature ensures that you can manage appointments, deadlines, and virtual meetings with ease, no matter where you are.
- International Teams: Being part of an international team means navigating multiple time zones regularly. By setting up two time zones in Outlook, you gain a clearer view of your colleagues’ working hours, minimizing the risk of scheduling conflicts and fostering better collaboration across borders.
Similar reads:
- How to sync your Outlook calendar with an iPhone
- How to Schedule an Email in Outlook
- How To Delete Duplicate Emails In Outlook?
How to Set Up Two Time Zones in Outlook: A Step-by-Step Guide
- Launch Microsoft Outlook and go to the Calendar view.
- In the top left corner, click on “File,” and then select “Options.”
- In the Outlook Options window, select “Calendar” on the left-hand side.
- Scroll down to the “Time Zones” section, where you’ll find an option labeled “Show a second time zone.“
- Check the box next to “Show a second-time zone” to activate the feature. Choose a time zone from the drop-down menu and add a label for easy identification.
- Optionally, customize the display settings, such as the number of hours to show in the second time zone and whether to display it above or below the calendar.
- Once you’ve set your preferences, click “OK” to save the changes and exit the Outlook Options window.
Benefits of Using Two-Time Zones in Outlook:
- Efficient Scheduling: Easily plan meetings and coordinate activities with colleagues in different time zones without the hassle of manual calculations.
- Improved Communication: Ensure timely responses by understanding your colleagues’ working hours and availability, reducing the risk of delayed communication.
- Enhanced Productivity: Seamlessly manage your schedule, deadlines, and tasks, whether you’re on the move, working remotely, or collaborating with an international team.
Also read: How to Export Outlook Contacts to Gmail
Conclusion:
Setting up two time zones in Outlook is a simple yet powerful feature that aligns with our commitment to fostering a collaborative and efficient work environment.