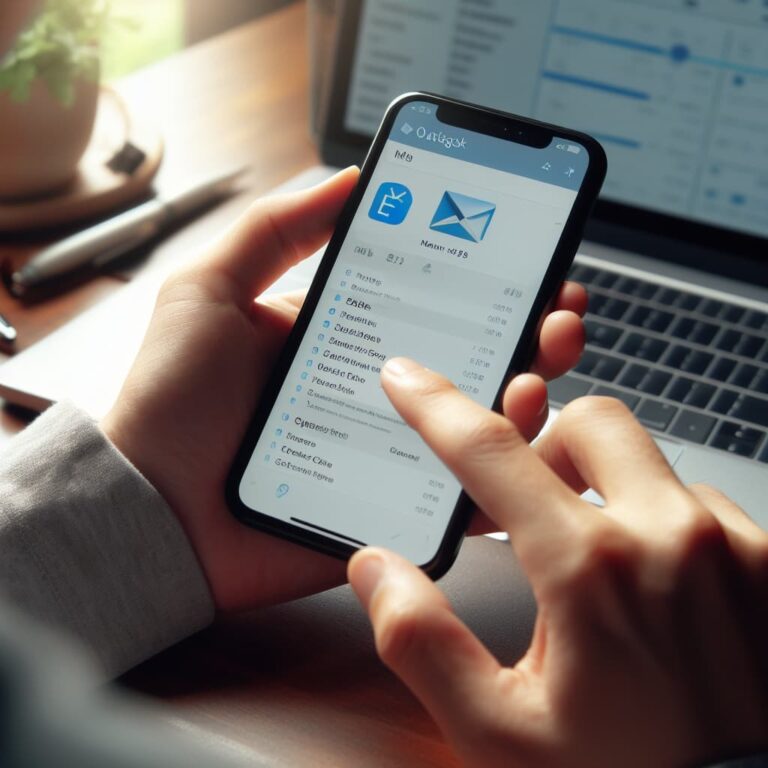Discover 7 Hidden Features in Outlook You Probably Didn’t Know About
You’ve likely navigated Microsoft Outlook for the routine tasks of sending emails or scheduling meetings. While these are the everyday essentials, there exist hidden tricks within Outlook that can significantly elevate your experience. Uncover the lesser-known functionalities that promise to enhance your efficiency and make your Outlook usage more seamless and rewarding.
Certainly! Here are seven things you might not know you can do in Outlook:
Schedule Emails to Be Sent Later
Outlook allows you to compose an email and schedule it to be sent at a later time. This feature is handy for ensuring your emails reach recipients at the most opportune moment.
Learn How to Schedule an Email in Outlook.
Set two time zones
Setting up two time zones in Outlook proves beneficial for various scenarios. If your work involves collaborating across different time zones, having dual time zones displayed facilitates efficient scheduling, deadline coordination, and timely communication with colleagues or clients situated worldwide.
For frequent travelers or those working remotely, the feature ensures seamless management of appointments, deadlines, and virtual meetings, bridging the gap between home base and current location.
Additionally, for international teams navigating multiple time zones, the setup provides a clearer view of colleagues’ working hours, reducing scheduling conflicts and fostering enhanced collaboration across borders.
You can read a detailed guide on setting up two time zones in Outlook.
Set colors for emails from certain people
Outlook provides a feature that allows users to set colors for emails from certain people. This feature is known as “Conditional Formatting” and is particularly useful for organizing and prioritizing emails based on sender or other criteria. By assigning specific colors to emails from certain individuals, users can quickly identify and differentiate important messages from the rest of their inboxes.
Launch the Outlook application on your computer. Navigate to your Inbox where you can view your emails. At the top of the Outlook window, find and select the “View” tab on the Ribbon. Within the “Current View” group, click on “View Settings.” This will open the Advanced View Settings dialog box. In the Advanced View Settings dialog box, click on “Conditional Formatting.” This is where you can set up rules for coloring emails.
In the Conditional Formatting dialog box, click on “Add” to create a new rule. Give your rule a meaningful name, so you can identify it later. Define the conditions for your rule. For emails from specific people, you can click on “From” and select the desired sender(s). Click on “Font” to choose a font color, and click on “Fill” to choose a background color for the emails that match the specified conditions.
Once you’ve set up your rule and chosen colors, click “OK” to save the changes. Back in the Advanced View Settings dialog box, click on “Apply View” and then “OK.”
Now, emails from the specified people will appear with the assigned colors in your Outlook Inbox, making it easier to spot and prioritize messages from those individuals. This feature is particularly helpful for managing a busy inbox and staying organized.
Outlook hotkeys use
Outlook hotkeys (keyboard shortcuts) are invaluable for improving efficiency and navigating Microsoft Outlook quickly. Here are some commonly used Outlook hotkeys that can enhance your productivity:
| Hotkey | Function |
|---|---|
| Ctrl + N | Create a new email |
| Ctrl + R | Reply to an email |
| Ctrl + F | Forward an email |
| Ctrl + Shift + M | Create a new email in a pop-up window |
| Ctrl + Enter | Send an email |
| Ctrl + Shift + A | Create a new appointment in the calendar |
| Ctrl + Shift + C | Create a new contact |
| Ctrl + Shift + Q | Create a new meeting request |
| Ctrl + 1 | Switch to Mail |
| Ctrl + 2 | Switch to Calendar |
| Ctrl + 3 | Switch to Contacts |
| Ctrl + 4 | Switch to Tasks |
| Ctrl + 5 | Switch to Notes |
| Ctrl + Shift + L | Mark an email as read |
| Ctrl + U | Mark an email as unread |
| Ctrl + Shift + K | Add a new task |
| Ctrl + Shift + B | Open the Address Book |
| Ctrl + Shift + G | Flag an email for follow-up |
| Ctrl + Shift + J | Mark an email as junk |
| Ctrl + Y | Go to a different folder |
Email Templates with Quick Parts
Quick Parts is a feature in Outlook that allows you to save and reuse pieces of content, such as text, images, and other elements, to streamline the email creation process. This feature is particularly useful for creating standardized responses or templates.
Create a Quick Part: Open a new email in Outlook. Type the content. Select the text. Go to “Insert” > “Quick Parts” > “Save Selection to Quick Part Gallery.” Enter a name and category. Click “OK” to save.
Insert a Quick Part in an Email: Open a new email. Place the cursor. Go to “Insert” > “Quick Parts.” Select the Quick Part.
Create an Email Template: Open a new email. Compose the email. Go to “File” > “Save As.” Choose “Outlook Template” and save.
Use an Email Template: Go to “Home” > “New Items” > “More Items” > “Choose Form.” In “Look In,” select “User Templates in File System.” Choose the template and click “Open.”
By combining Quick Parts and Email Templates, you can efficiently reuse content and save time when composing emails in Outlook. This is especially handy for repetitive tasks or when you need consistent messaging in your communications.
@Mentions for Enhanced Collaboration
- Use the “@” symbol followed by a person’s name or email in Outlook emails.
- Automatically adds the mentioned person to “To” or “Cc” and notifies them.
- Enhances collaboration by drawing attention to specific individuals.
- Useful for group discussions or team collaboration.
- Often integrated with Microsoft 365 tools like Microsoft Teams.
- Facilitates focused replies and improved communication in email threads.
Focused Inbox for Email Prioritization
- Automatically sorts emails into “Focused” and “Other” tabs.
- “Focused” includes important emails based on your behavior.
- “Other” contains less critical or promotional emails.
- Adapts and learns from user interactions over time.
- Customizable and trainable to user preferences.
- Consistent experience across devices.
- Aims to increase productivity by highlighting relevant messages.
Read this: