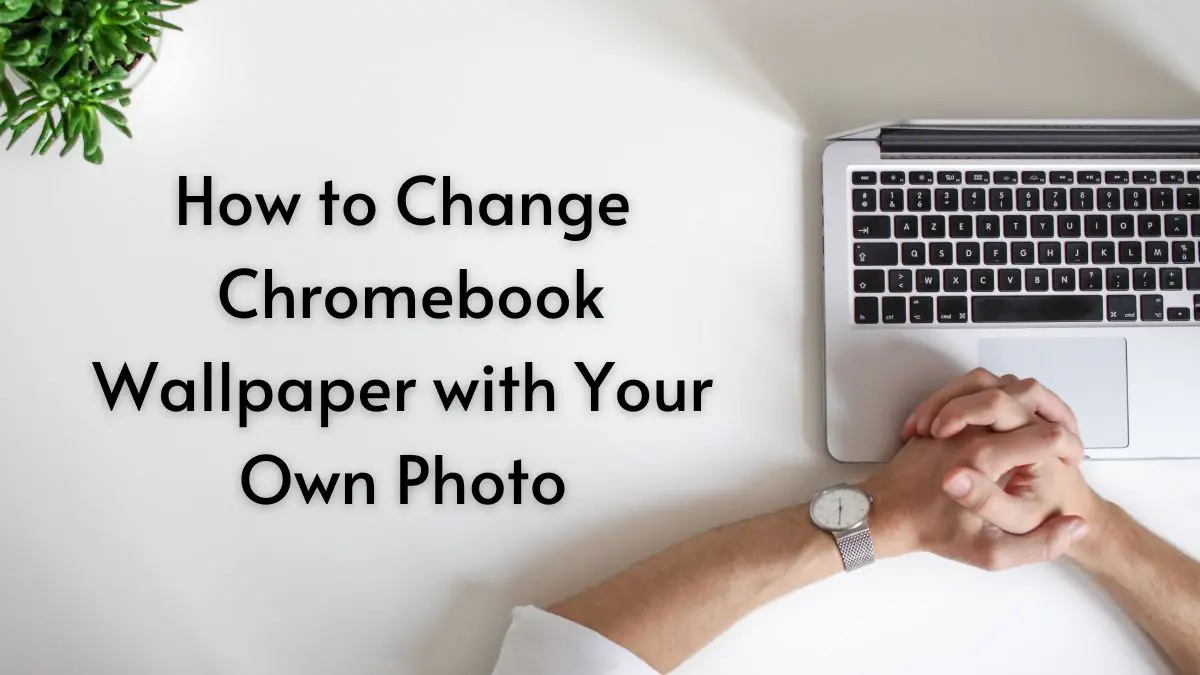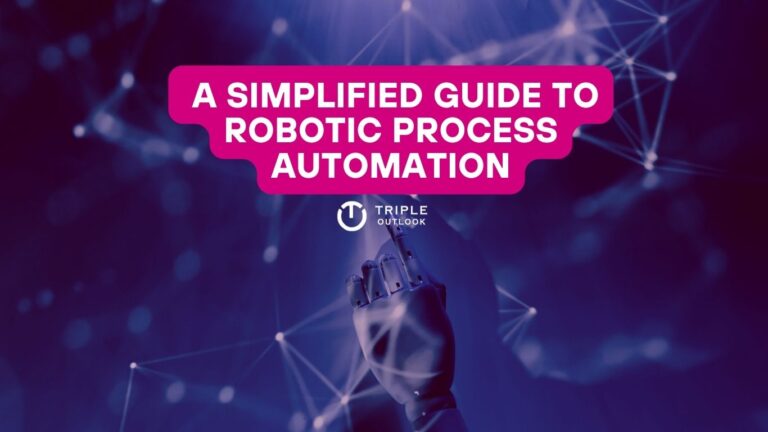How to Change Wallpaper on Chromebook with Custom Wallpaper
Are you using a Chromebook? If so, have you ever taken a moment to appreciate the wallpaper on your device? Although it may seem like a small detail, the image you see when you first open your Chromebook can actually have a significant impact on your overall mood and well-being.
That’s why I’m here to show you how to set wallpaper on Chromebook to something that’s visually appealing and calming. And the best part? You don’t even need any third-party software to do it!
In this guide, I’ll walk you through the simple steps you need to take to change wallpaper on Chromebook and give it a personal touch. So, get ready to de-stress and boost your productivity with beautiful wallpaper.
Oh, and while we’re at it, let me share with you some useful Chrome Flags that can help you maximize your Chromebook’s performance. With our Chrome Flag complete guide, you’ll discover the most helpful flags to enable or disable and make the most out of your device. So, let’s get started!
How to Change Wallpaper on Chromebook
- On the desktop, we must first launch a context menu. Tap the screen while holding it to use the tablet mode. While clicking with Alt while in keyboard mode. Use the right-click if you are using a conventional mouse.
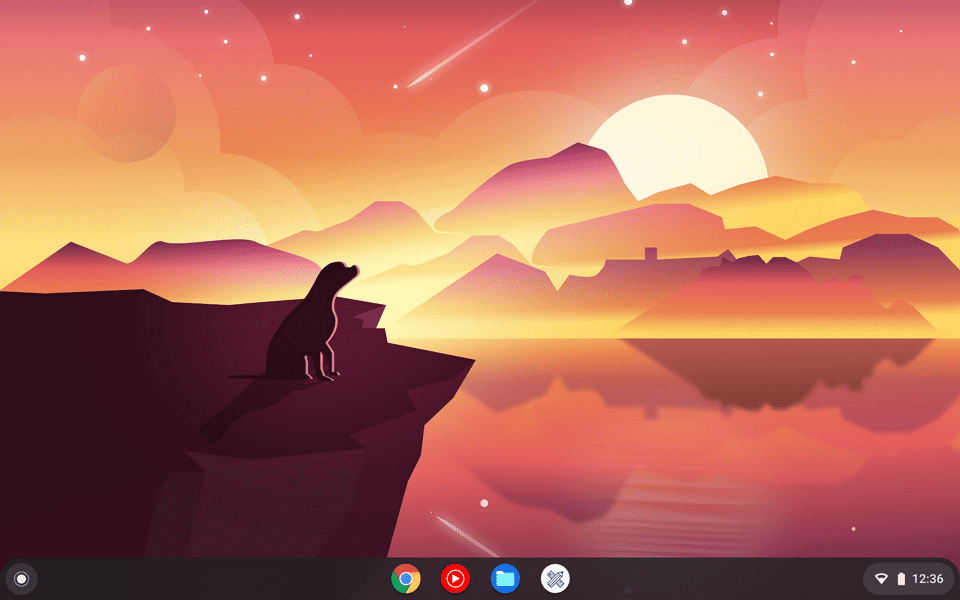
- Select Set wallpaper from the context menu that has appeared.

- Select the desired Chromebook wallpaper category. Under the “My Images” tab, you can also use a photo that belongs to you.
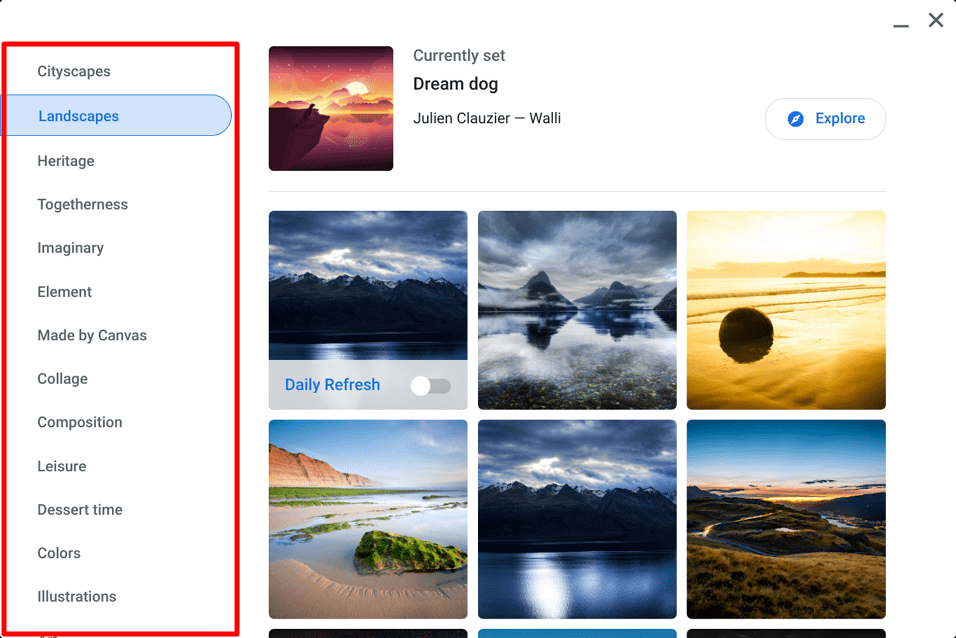
- Locate and select a wallpaper that you find appealing. It needs to be applied to the background right away.

- Daily Refresh, which changes the Chromebook wallpaper automatically each day, can be enabled for some categories.

- Close the Chromebook wallpaper window and take pleasure in the fresh background.

How to Set Wallpaper on Chromebook – Personalized it!
Although the Chromebook wallpaper software allows you to set your own photo as the background image, I’m going to demonstrate a more straightforward method that how to change wallpaper on Chromebook from files and add custom wallpapers for Chromebook.
- Launch Files from the list of applications.

- Go to the directory of photos. If you’re unsure of where it was kept, click Images.

- To open the context menu, right-click, Alt+click, or tap and hold on the image. Click Set as wallpaper after that.

- Return to your desktop and check out your wallpaper.
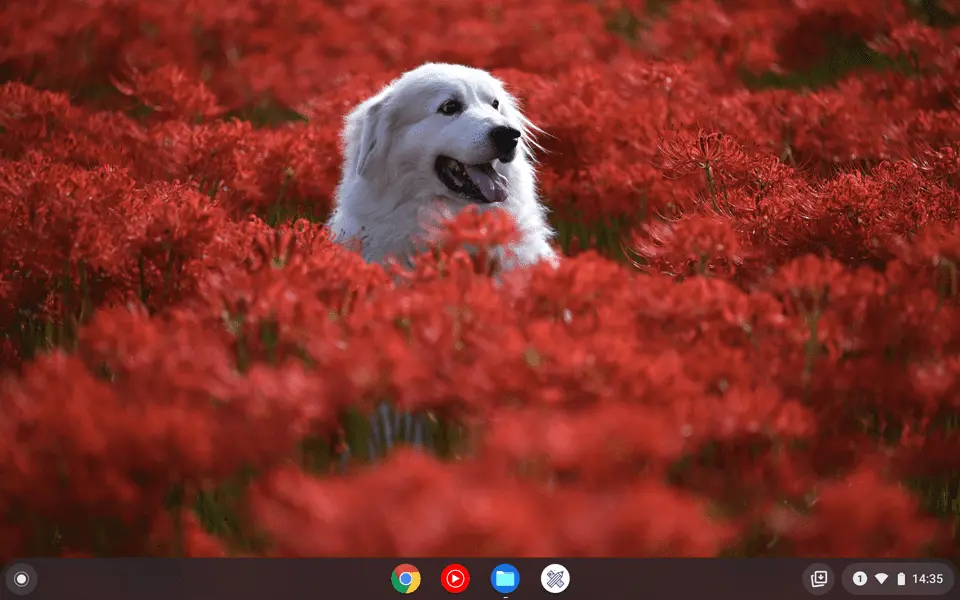
The bottom shelf is translucent and visually influenced by the wallpaper behind it, as you may have already noticed.
Unfortunately, there is no way to change its degree of transparency or make it seem solid. That simply isn’t possible with Chrome OS in its current configuration.
Enjoy your new Chromebook wallpaper until then.
Also Read:
How to Install and Play Minecraft on Chromebook: Easy Step-by-Step Guide
chrome://net-internals/#dns – Clear or flush DNS Cache on Chrome
How to Download and Install iTunes on Your Chromebook: A Step-by-Step Guide