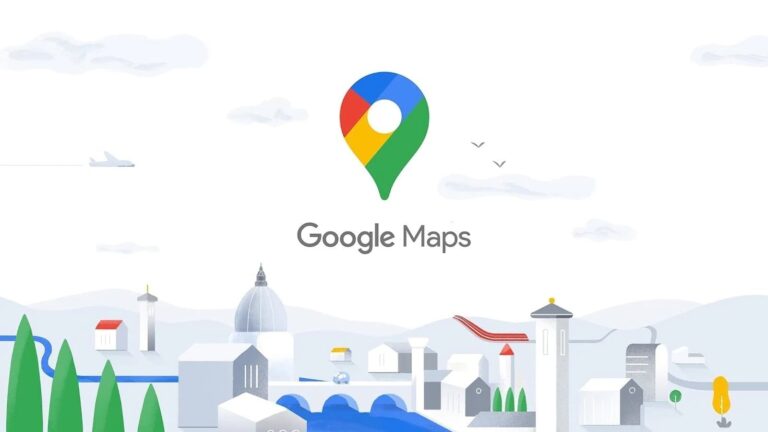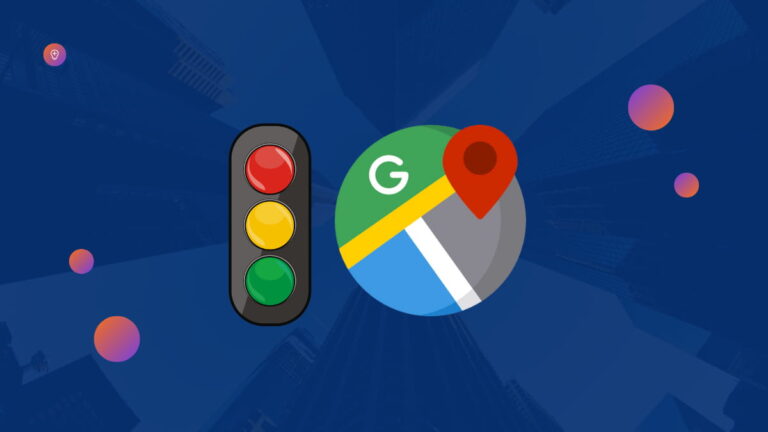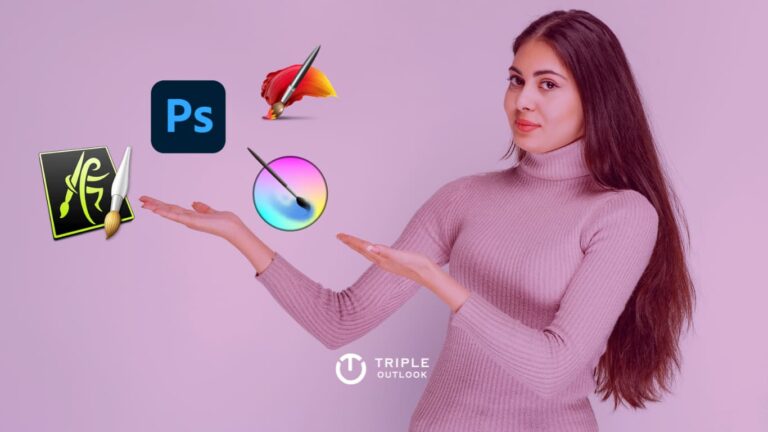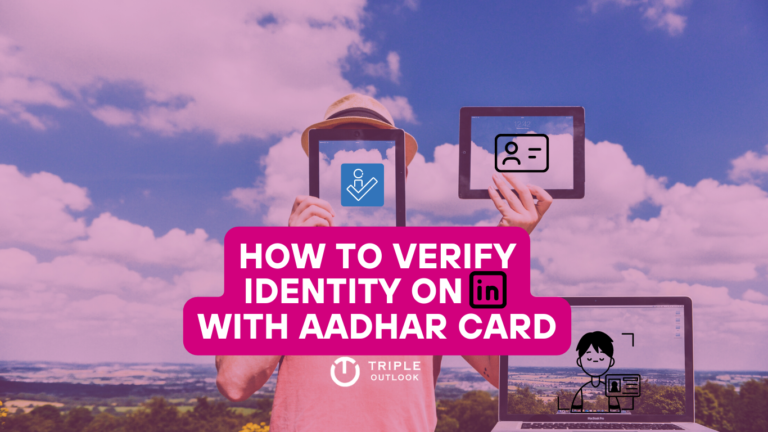How to Disable Symantec Endpoint Protection
Have you ever been in a situation where you couldn’t download or install certain applications on your PC, and wondered what the problem could be? Well, it could be Symantec Endpoint Protection getting in the way. This antivirus software is designed to keep your computer safe from viruses and malware, but sometimes it can also block legitimate software from being installed.
If you find yourself in this predicament, don’t worry! In this article, we’re going to show you how to disable Symantec Endpoint Protection, so that you can download and install the applications you need. We’ll provide you with step-by-step instructions on how to disable and enable the software, so that you can turn it on and off as needed. So let’s dive in and get started!
Key Highlights:
- How to disable Symantec endpoint protection
- How to enable Symantec endpoint protection
How to Disable Symantec Endpoint Protection
- First, locate the Symantec icon in your system tray (the area in the bottom-right corner of your screen where the clock is located). It looks like a yellow shield with a green checkmark.
- Right-click on the icon and select “Disable Symantec Endpoint Protection” from the menu that appears.
- You will be prompted to enter a password. This is the password you set up when you installed the software. If you don’t remember the password, you can contact your system administrator for assistance.
- Once you have entered the password, click “OK” to confirm that you want to disable Symantec Endpoint Protection.
- The software will now be disabled, and you should be able to download and install the application you need.
- Once you have finished installing the application, you can re-enable Symantec Endpoint Protection by right-clicking on the icon in the system tray and selecting “Enable Symantec Endpoint Protection” from the menu.
You should now be able to download and install the applications you need without any issues. Just remember to re-enable Symantec Endpoint Protection once you are finished, so that your computer stays protected from viruses and malware.
How to Enable Symantec Endpoint Protection
- Navigate to the Start menu.
- In the search box type in Run or Win
R.
- In the Run menu, type in “Smc -start” and click Ok.
- Symantec Endpoint Protection should now be enabled.
That’s it! You have successfully enabled Symantec Endpoint Protection. It is always a good idea to keep your antivirus software enabled to protect your computer from any potential threats.
If you use Symantec Endpoint Protection on a lot of PCs, there’s a good chance you want to limit user access to mouse and keyboard and bar USB use.
Additionally, some users undoubtedly have a contaminated flash drive that could endanger computer users. Here, I’ll explain the solution.
How to Enable Symantec Endpoint Protection’s USB Port Blocking
Here are the steps to enable Symantec Endpoint Protection’s USB port-blocking feature:
- Open Symantec Endpoint Protection on your computer.
- Click on the “Policies” tab in the top menu bar.
- In the left-hand pane, select “Device Control“.
- In the right-hand pane, click on “Edit the Default Policy“.
- In the “Device Control Policy” window that appears, select “Removable Storage“.
- Under “Removable Storage“, you should see an option for “USB Devices“. Click on it to expand the menu.
- To enable USB port blocking, check the box next to “Block access to USB storage devices”.
- You can also choose to allow certain USB devices by clicking on “Exceptions” and adding the specific device(s) you want to allow.
- Once you have made your selections, click “OK” to save the changes to the policy.
Using the RUN Command to Unblock a USB Port Blocked by Symantec Endpoint Protection
Using the RUN Command in Windows is the quickest way to enable or disable Symantec Endpoint Protection.
Launch it by going to the Start Menu and typing RUN. From there, enter “smc -stop” to temporarily turn off Symantec. When you are finished, reopen it and type “smc -start” to reenable it.
Until you restart it, Symantec Endpoint Protection will remain disabled. There is always more information available on the Symantec Support page.
Consider checking out relevant blogs as well –