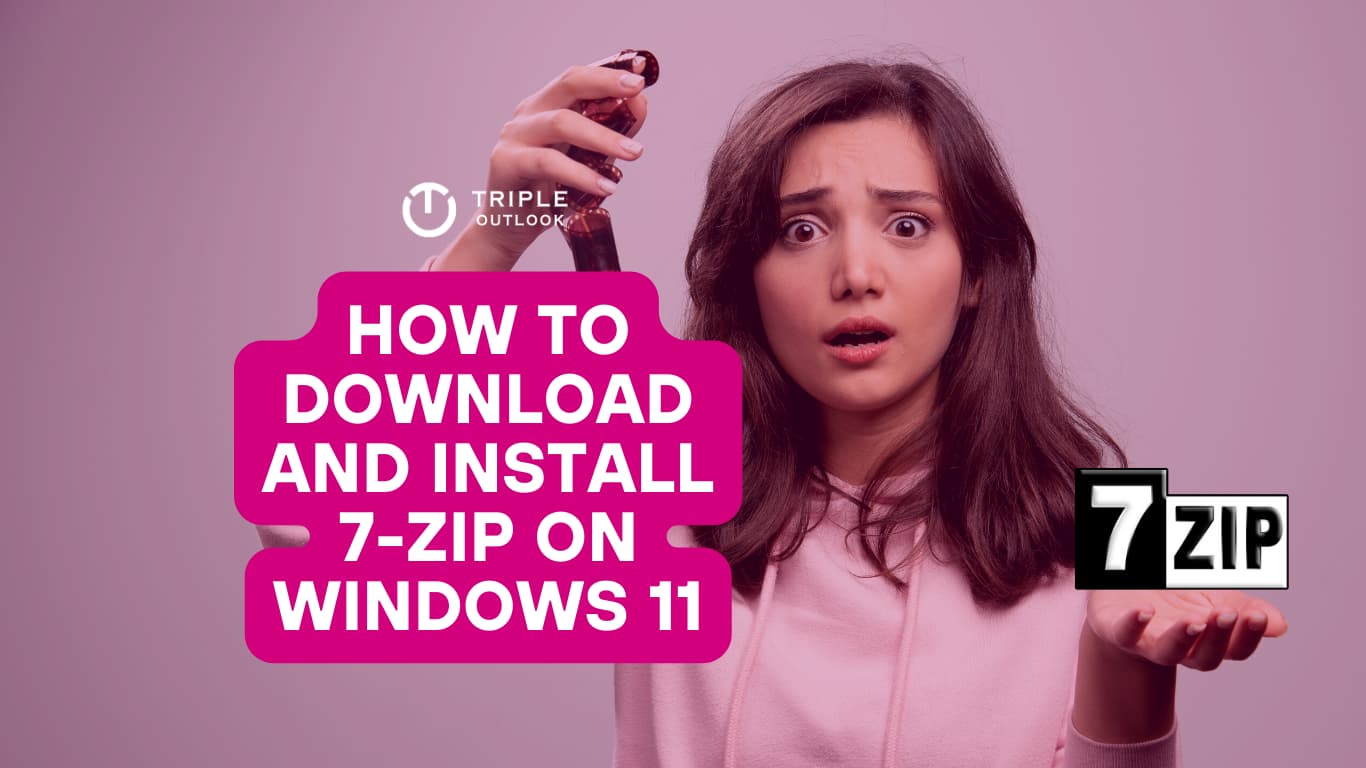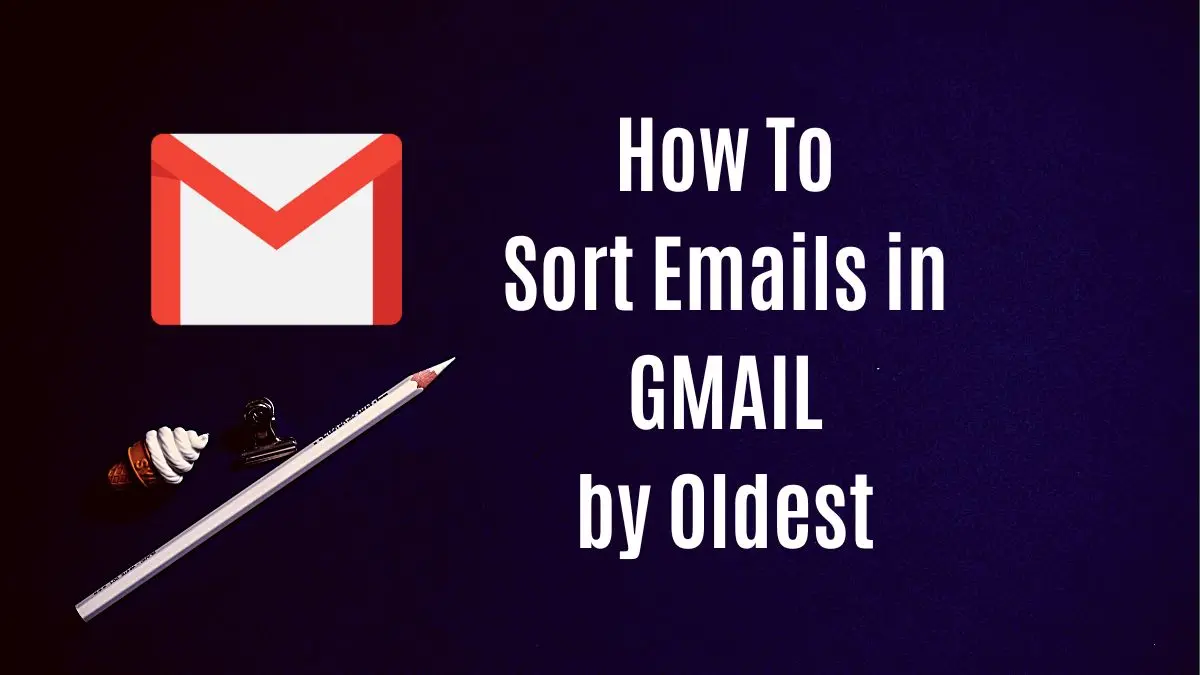Are you someone who’s always afraid of accidentally deleting important emails from your Gmail account?
Well, fret not because Gmail has a feature called “Archived emails” that can come to your rescue. Archived emails are basically emails that have been removed from your Inbox and stored in the “All Mail” label. The best part is, they are not deleted forever and can be easily restored to your Inbox at any time if needed.
Now, I know that it can be a bit tricky to locate these archived emails since they don’t have a dedicated folder in Gmail. But don’t worry, in this guide, we’ll show you how to easily find your archived emails and even unarchive them if necessary. So, if you’re ready to become an expert in navigating your Gmail account, let’s get started!
How to Find Archived Emails in Gmail
Finding archived emails in Gmail is easy. Here’s how you can do it:
- Open your Gmail account on your desktop/laptop.
- Click the More option in the left panel of Gmail.
- On the left-hand side of your screen, click on the “All Mail” label. This will show you all the emails that you’ve ever received, including the archived ones. Choosing the All Mail folder, you will be able to see every email you have ever received.
- Look at the emails at which I have drawn red arrows. It must be archived email if it doesn’t have the “Inbox” label.
- If you know the specific email that you’re looking for, you can use the search bar at the top of your screen and type in the relevant keywords, sender name, or subject line to narrow down your search.
- Once you’ve located the archived email that you want to unarchive, simply click on it to open it.
- In the top menu bar, you’ll see several icons, including a folder icon labeled “Move to.” Click on this icon and select “Inbox” from the drop-down menu. Select the email and choose the Move to Inbox button to get it back.
- You should see that the “Inbox” label has been applied to the selected emails.
- To view them normally, navigate to the Inbox folder.
That’s it! You’ve successfully found and unarchived your email.
Emails that have been archived won’t be removed until you instruct us to. The system for email archiving is made to provide historical data outside of the backup area. This archiving process is primarily utilised by a company to lower data consumption while keeping preserving emails’ vital data.
What does Archiving mean in Gmail?
In Gmail, archiving means removing a message from your Inbox, but keeping it in your account so that you can find it later if you need to. When you archive a message, it is moved to the “All Mail” label. You can still search for the message and view it in the “All Mail” label, but it will no longer appear in your Inbox.
You can archive a message by selecting it and then clicking the “Archive” button. You can also use the keyboard shortcut “e” to archive a message. If you want to move a message back to your Inbox, you can do so by finding the message in the “All Mail” label and then clicking the “Move to Inbox” button.
Archiving can be a useful way to declutter your Inbox and keep it organized. Instead of deleting messages that you might need later, you can archive them and then use Gmail’s powerful search function to find them again if you need to.
To Archive a Message
To archive a message in Gmail, follow these steps:
- Open your Gmail account.
- Find the message that you want to archive in your Inbox.
- Select the message by clicking the checkbox next to it. You can also select multiple messages by clicking the checkboxes next to them.
- Click the “Archive” button, which is located above the list of messages. Alternatively, you can use the keyboard shortcut “e” to archive the message.
The message will be removed from your Inbox and moved to the “All Mail” label. You can find the message in the “All Mail” label by searching for it or by browsing through your messages.
If you want to move the message back to your Inbox, you can do so by finding the message in the “All Mail” label and then clicking the “Move to Inbox” button.
Follow these steps to restore an old message to your inbox:
To restore an old message to your Inbox in Gmail, follow these steps:
- Open your Gmail account.
- Click the “All Mail” label on the left side of the page. This will show you a list of all the messages in your account, including ones that you have archived.
- Find the message that you want to restore to your Inbox. You can use the search function to locate the message, or you can browse through the list of messages.
- When you find the message, click the checkbox next to it to select it. You can also select multiple messages by clicking the checkboxes next to them.
- Click the “Move to Inbox” button, which is located above the list of messages. The message(s) will be moved back to your Inbox.
Alternatively, you can also restore a message to your Inbox by opening the message and then clicking the “Move to Inbox” button in the top right corner of the message. This will move the message back to your Inbox and mark it as unread.
How long do Archived emails stay in Gmail?
Archived emails in Gmail will remain in your account indefinitely, unless you choose to delete them. When you archive an email in Gmail, it’s simply removed from your Inbox and stored in the “All Mail” label, which is essentially an archive folder for all your emails. The archived emails won’t be deleted automatically, and they’ll stay in your account until you manually delete them or until you decide to close your Gmail account.
So, if you’re worried about accidentally losing important emails, archiving them is a great way to keep them safe and easily accessible whenever you need them. And if you ever want to free up some storage space or get rid of unwanted emails, you can always choose to delete them from your account.
Relevant Read for Your Gmail Queries:
- How To Strikethrough Text in Gmail
- Show Full Version of Gmail on iPad or iPhone
- How To Sort Gmail by Date Oldest (Quick Tip)
- Gmail: What Is a Nudge and How to Turn It Off
- How to Personalize Your Gmail Inbox