If you’re a fan of Apple’s music and entertainment offerings, you may be wondering how to download and install iTunes on your Windows PC. In this article, we’ll provide a comprehensive guide to help you download and install iTunes on Windows, as well as how to update iTunes on your PC. Also read, Top 5 Best Browsers for Mac in 2023.
How to Download and Install iTunes on Windows 11
Firstly, let us look at how to download iTunes through the Microsoft Store. To do so, simply follow these simple steps:
Step 1: Search for the “Microsoft Store” on the search bar and open it.
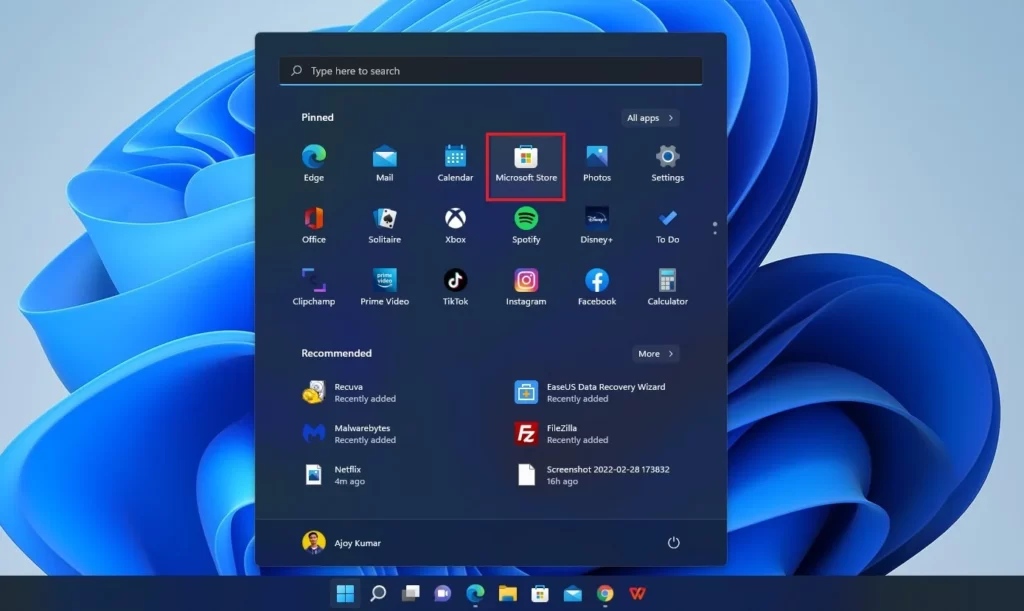
Step 2: Now click on the search option and type “iTunes”.

Step 3: Select “iTunes” and click on “Install”. (On your windows there can “Get” option also instead of “Install”)
Step 4: Once the installation is successfully completed, click on “Open” to launch the iTunes app.

Step 5: We’re now ready to use iTunes on our Windows PC. Sign in to the iTunes Store for a streamlined experience; if you don’t already have an account, create one.

Download iTunes From the Official Website of Apple
If you wish to get the iTunes file straight from the official website for Windows systems, follow these steps:
- Go to the official Apple website at www.apple.com/itunes/download/.
- Click the “Download now” button to begin the download.
- Once the download is complete, open the iTunes installation file.
- Follow the on-screen instructions to complete the installation process.
- Once the installation is complete, launch iTunes on your Windows PC.
Download iTunes for PC
iTunes is available for download on both Mac and Windows computers. To download iTunes for your PC, follow the steps above for downloading iTunes for Windows.
How to Update iTunes on PC
To update iTunes on your PC, follow these steps:
- Open the iTunes app on your Windows PC.
- Click on “Help” in the menu bar at the top of the screen.
- Select “Check for Updates” from the drop-down menu.
- If an update is available, click “Download iTunes” to begin the update process.
- Follow the on-screen instructions to complete the update.
In conclusion, downloading and installing iTunes on your Windows PC or Chromebook is a straightforward process. Follow the steps above to get started with iTunes and enjoy all of the music, movies, TV shows, and podcasts that Apple has to offer. And remember, if you ever need to update iTunes on your PC, simply follow the steps outlined above to ensure you’re always running the latest version. Also read, about the free Opera GX VPN.
Chrome Flags are powerful tools that can enhance your browsing experience. Learn how to use them effectively with our complete guide.
As mentioned above, iTunes is not available for download on a Chromebook. However, you can still access your iTunes library on a Chromebook through iCloud or the web version of iTunes.
Unfortunately, iTunes is not available for download on Chromebook. Chromebooks run on Chrome OS, which is a different operating system than Windows and macOS. However, you can still access your iTunes library on a Chromebook using Apple’s iCloud service or the web version of iTunes.
iTunes is available for download on both Mac and Windows computers. To download iTunes for your PC, follow the steps above for downloading iTunes for Windows.




