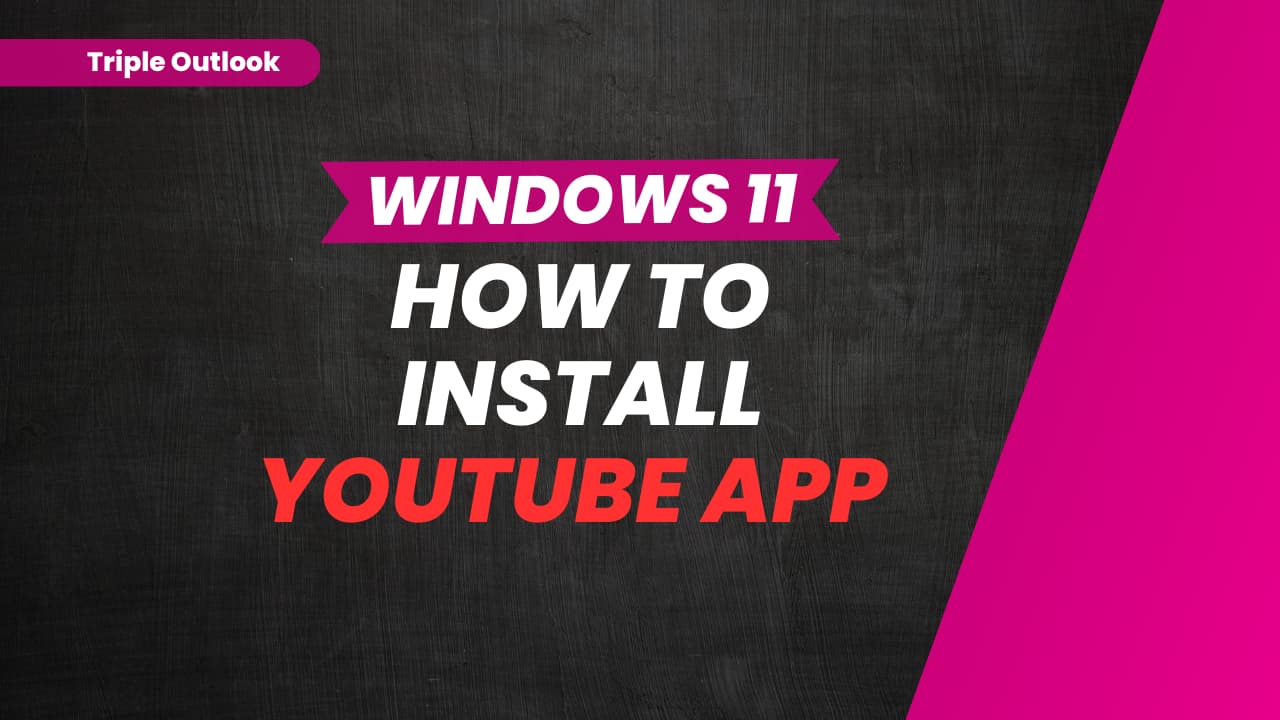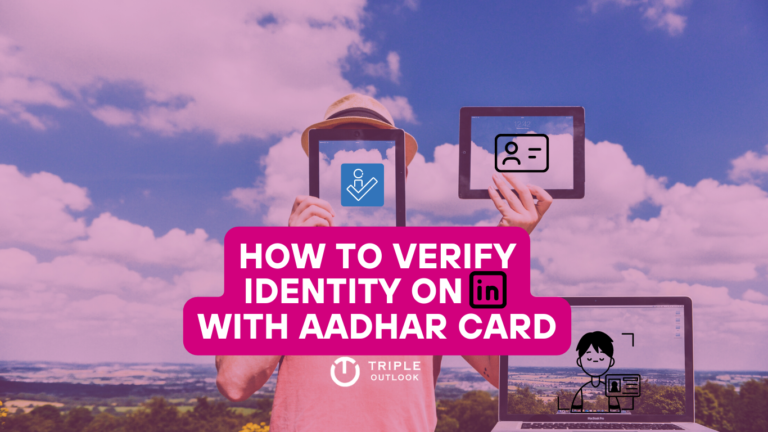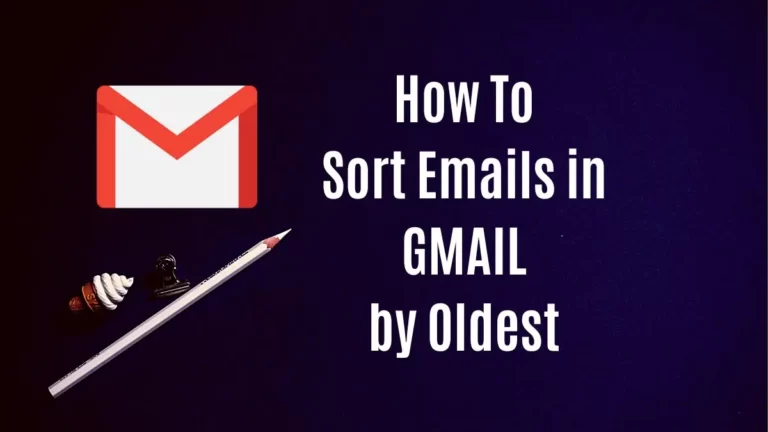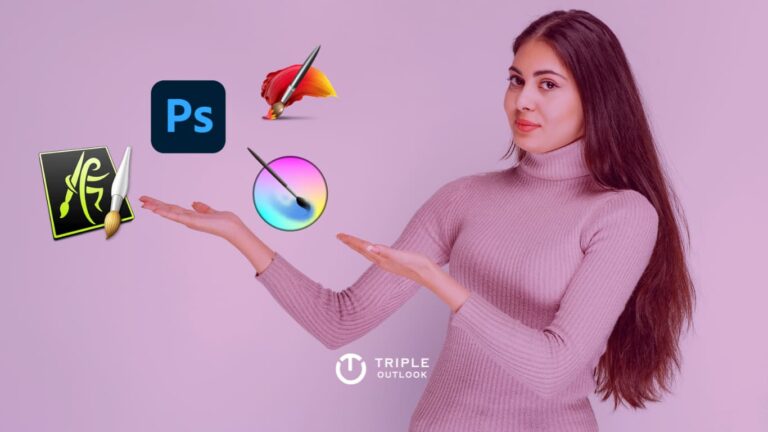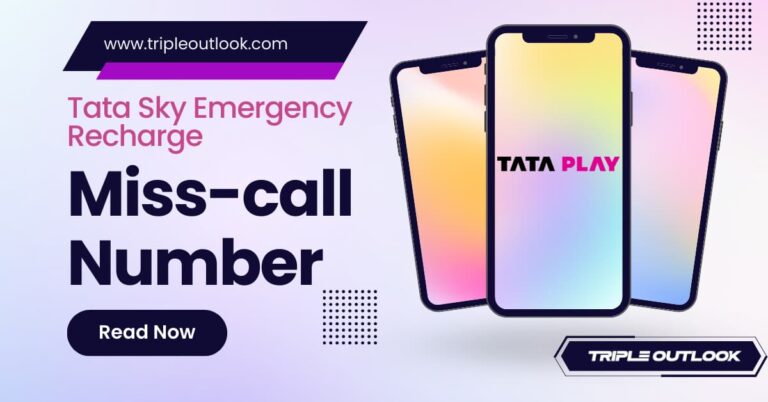How to Install YouTube App on Windows 11: Easy Step-by-Step Guide
Are you a fan of YouTube who wants to access the platform more conveniently on your Windows 11 PC? Good news! You can easily install the YouTube app on your device for free.
If you are a Windows 11 user and looking to install various software applications, we have got you covered. We have already covered detailed step-by-step guides on how to install Java JRE, Java JDK, iTunes, and 7-Zip on Windows 11. Additionally, if you are into digital art, we have also covered the best Procreate alternatives for Windows 11.
Now, we are going to show you how to install the YouTube app on your Windows 11 device. Whether you want to install it from the Google Chrome browser or the Microsoft Store, we have got you covered. Chrome Flags offer endless possibilities to customize your browsing experience. Read our complete guide to learn how to use them and take your browsing to the next level.
How to Install YouTube App on Windows 11
From Google Chrome
- Open Google Chrome on your Windows 11 PC.
- Go to the YouTube website by typing youtube.com in the address bar.
- Sign in to your Google account if prompted.
- Click the three-dot icon in the top-right corner of Chrome.

- Select “Install YouTube” from the menu.
- Click “Install” on the pop-up window that appears.
- Wait for the installation to finish.
- Open the YouTube app from your Start menu or taskbar.
From Microsoft Store
- Open Microsoft Store on your Windows 11 PC.
- Search for “YouTube” in the search box.
- Click the “Get” button next to the YouTube app.
- Wait for the download and installation to complete.
- Open the YouTube app from your Start menu or taskbar.
How to Enable Dark Mode on YouTube Desktop Site
- Open YouTube on your Windows 11 PC.
- Click your profile picture in the top-right corner of the page.
- Select “Settings” from the drop-down menu.
- Click “Appearance” on the left sidebar.
- Choose “Dark theme” under “YouTube theme.”
- Click “Save” to apply the dark mode to YouTube.
That’s it! Now you can enjoy YouTube on your Windows 11 PC with ease and style. If you have any questions or feedback, feel free to leave a comment below. Happy watching!