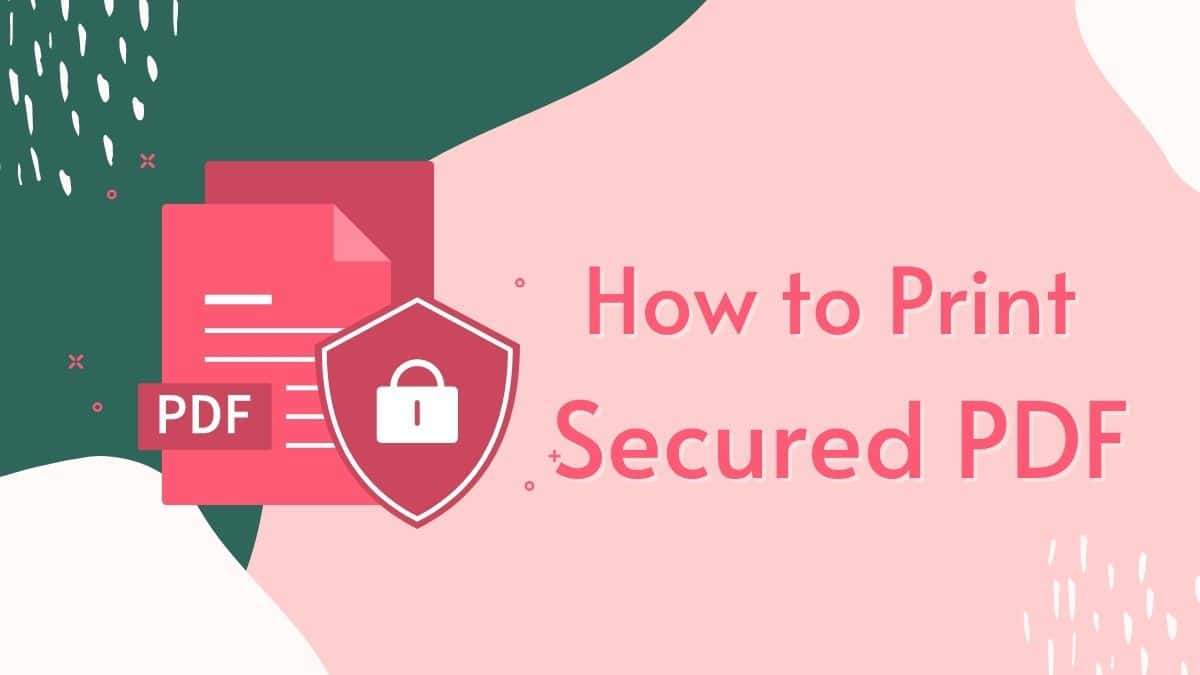Are you facing problems with your Chromebook or planning to hand it over to someone else? It’s time to discover the power of Chromebook’s “Powerwash” feature.
Chromebooks are known for their simplicity and affordability, but like any device, they can run into issues. Whether you want to troubleshoot these problems or ensure your personal data is wiped clean, Powerwashing is the answer.
Before you begin, remember to back up your important files to Google Drive or an external hard drive – don’t worry, your Google Drive files and external storage won’t be affected. With this step-by-step guide, we’ll show you how to Powerwash your Chromebook, ensuring it’s as good as new in no time. Let’s get started!
What is Powerwash?
Powerwash on Chromebooks is a feature that allows users to perform a factory reset of their device. Essentially, it restores the Chromebook to its original, out-of-the-box state by erasing all user data, settings, and locally stored files. This can be handy for troubleshooting issues, preparing the device for a new user, or starting fresh. It’s similar to a “reset to factory settings” option on other devices and operating systems. After a Powerwash, you can set up your Chromebook as if it were brand new, signing in with your Google account and configuring settings from scratch.
Things to Know Before You Reset Your Chromebook
Before you hit the reset button on your Chromebook, it’s essential to be well-prepared. Resetting your Chromebook is like starting with a clean slate, but it comes at a cost – the loss of local files and accounts. Here are some key points to consider:
- Back Up Your Data: Resetting your Chromebook erases all local files and data. It’s crucial to back up any important files to Google Drive or another cloud storage service before you proceed. Once reset, these files cannot be recovered.
- Account Removal: When you reset your Chromebook, all accounts on the device are removed. Ensure that files from all accounts are backed up, and store the login information securely, such as in a password manager.
- Data Sync: Most Chromebook data automatically syncs to the associated Google account’s Google Drive. However, data from Android apps and Linux apps is not saved. Manually back up your Linux apps and Android app data by moving them to Google Drive or another cloud storage service.
By keeping these points in mind, you can confidently reset your Chromebook, knowing that your essential data is safe and secure.
How To Power Wash A Chromebook?
Factory reset your Chromebook (2023)
- Sign Out: Begin by signing out of your Chromebook.
- Key Combination: Press and hold Ctrl + Alt + Shift + r simultaneously.
- Choose Restart: A dialog box will pop up; select Restart.
- Initiate Powerwash: In the following window, click on Powerwash and then select Continue.
- Follow Prompts: Follow the provided prompts, signing in with your Google Account. Note: The account you use will become the owner account.
After Resetting:
- Set Up Your Chromebook: Post-reset, follow the onscreen instructions to set up your Chromebook.
- Problem Resolution: Finally, check if the issue you were facing has been resolved.
What is the Powerwash Button on Chromebook?
The powerwash button on a Chromebook refers to a feature that allows you to perform a factory reset. This reset erases all the data on the Chromebook’s hard drive, including settings, apps, and files stored locally on the device. It’s a way to start fresh, similar to how the Chromebook was when you first got it.
Importantly, it won’t delete any files you have saved on Google Drive or an external hard drive, so those are safe. If you ever encounter persistent issues with your Chromebook or plan to pass it on to someone else, using the powerwash feature can be a helpful solution.
Is power washing a School Chromebook illegal?
Power washing a school Chromebook is not illegal. You can perform a powerwash on a school Chromebook, but it typically requires a “force wipe” and cannot be done through the Chromebook’s regular settings menu.
What does Ctrl Alt Shift R do on a Chromebook?
Ctrl + Alt + Shift + R on a Chromebook is a key combination used for factory resetting the device. It initiates the powerwash process, which erases all data on the Chromebook’s hard drive and restores it to its original settings. This can be useful in situations where you want to start fresh or resolve persistent issues with the Chromebook.
What to Consider Before Power Washing Your Chromebook:
There are some important points to keep in mind before you go ahead with a factory reset on your Chromebook:
- Data Loss: Resetting your Chromebook will erase all local files and data. To avoid losing important files, ensure they are backed up on Google Drive or another cloud storage service. Once reset, you won’t be able to recover these files.
- Account Removal: All accounts on your Chromebook will be removed during the reset process. Be sure to back up files from all accounts and store login information in a password manager for easy recovery.
- Data Sync: While most Chromebook data automatically syncs to your associated Google account’s Google Drive, Android app data and Linux apps are not saved. Manually back up your Linux apps and Android app data by transferring them to Google Drive or another cloud storage service.
Regarding your Google account, it won’t be deleted when you powerwash your Chromebook. Your locally stored files, apps, configurations, and settings will be removed, but your Google account remains intact. You can simply sign back in and sync your browser to restore your Chrome settings.
How Long Does a Chromebook Powerwash Take?
If you’re familiar with other operating systems like Windows, iOS, Android, or MacOS, you may be accustomed to lengthy and cumbersome processes when resetting a device. However, when it comes to Chromebooks, performing a factory reset, known as a Powerwash, is refreshingly quick and painless.
Unlike the time-consuming resets you may have experienced on other platforms, a Powerwash on a Chromebook is lightning-fast, typically taking just 30-45 seconds. Within this brief timeframe, your Chromebook is restored to a factory-fresh state, ready for use. This speedy process is one of the many advantages of Chrome OS.
The reason for such efficiency lies in Chrome OS’s unique approach. Your entire Chromebook setup, including apps, shortcuts, preferences, and extensions, is seamlessly synced and saved in real-time to the cloud. As a result, performing a Powerwash doesn’t entail the laborious task of manually reconfiguring your device. Instead, all it takes is a simple log-in, and within a few minutes, everything you have customized and set up on your Chromebook is fully restored.
It’s worth noting that locally stored data won’t be preserved during a Powerwash. To safeguard your important files, it’s recommended to utilize Google Drive for storage. For users heavily reliant on Google Drive, these factory resets are even more straightforward. Whether you’re preparing your Chromebook for a new user or simply clearing it for a fresh start, the assurance of returning to factory settings within minutes is one of the standout features of Chrome OS.
Is a Chromebook Suitable for High School?
Absolutely! Chromebooks are not only suitable but highly recommended for high school students. They offer a versatile and efficient computing solution that aligns perfectly with the needs of students in a school environment. Here’s why Chromebooks are a great choice for high school:
- User-Friendly: Chromebooks are incredibly user-friendly. If a student can use a web browser, they can easily navigate and utilize a Chromebook. The straightforward interface and minimal learning curve make it accessible for students of all ages.
- Web-Centric: High school students rely heavily on Internet resources for research, assignments, and communication. Chromebooks are designed for online tasks, ensuring students can efficiently access web-based tools and educational platforms.
- Google Integration: Google offers a suite of educational tools known as G Suite for Education, which includes apps like Google Docs, Sheets, and Classroom. These tools seamlessly integrate with Chromebooks, enhancing collaboration and productivity among students and teachers.
- Remote Learning: In today’s educational landscape, flexibility is key. Chromebooks support remote learning with ease. Google Classroom, for instance, simplifies the process of assigning and submitting assignments, conducting virtual classes, and managing coursework.
- Affordability: Chromebooks are known for their affordability compared to traditional laptops. This makes them an attractive option for schools and parents alike, ensuring that students have access to the necessary technology without breaking the bank.
- Security: Chromebooks come with built-in security features. They receive regular automatic updates, ensuring students’ devices are protected from malware and security threats.
Can Schools Track Chromebooks?
Tracking lost Chromebooks can be challenging without additional software or hardware. Chromebooks are designed to prioritize user privacy, so tracking is limited. Here’s what you need to know:
- Without extra measures, you can’t track a lost Chromebook’s exact location. At best, you might identify the general city or area it’s in, provided it’s turned on and connected to Wi-Fi.
- In case a school-owned Chromebook is missing, the best course of action is to contact the school’s IT department. They may have management tools or procedures in place to handle such situations.
While Chromebooks may not offer robust tracking features, their overall benefits and affordability make them a worthwhile choice for high school students.
What is Ctrl F on Chromebook?
All other shortcuts
| Page up | Alt + Up arrow |
|---|---|
| Save the link as a bookmark | Drag link to bookmarks bar |
| Save your current webpage as a bookmark | Ctrl + d |
| Save all open pages in your current window as bookmarks in a new folder | Shift + Ctrl + d |
| Search the current page | Ctrl + f |
How Often Should You Powerwash a Chromebook?
Powerwashing, or factory resetting a Chromebook, is a useful process to resolve various issues and start fresh. However, the frequency at which you should perform a Powerwash largely depends on your specific needs and usage. Here are some considerations to help you determine when to Powerwash your Chromebook:
- When Facing Technical Issues: If you encounter persistent technical problems such as slow performance, frequent crashes, or unusual errors, a Powerwash can be a quick solution. It’s like hitting the “refresh” button on your device.
- Before Passing it On: If you’re selling or giving away your Chromebook, it’s a good practice to Powerwash it to ensure that all your personal data is removed, and the new user starts with a clean slate.
- As Needed for Maintenance: Some users prefer to perform occasional Powerwashes as part of their device maintenance routine. This can help keep the Chromebook running smoothly over time.
- After Significant Changes: If you’ve made substantial changes to your Chromebook’s settings or have installed numerous apps and extensions, a Powerwash can help streamline and optimize your device.
- Data Security: If you have concerns about data security or suspect any malware or unwanted software, a Powerwash can eliminate potential threats.
- Before Major Updates: Some users choose to Powerwash their Chromebooks before major OS updates to ensure a clean transition and avoid compatibility issues.
It’s important to note that a Powerwash erases all local data and settings but does not affect data stored on Google Drive or other cloud services. Therefore, regular backups of important files are crucial before performing a Powerwash.
In summary, there is no fixed schedule for Powerwashing a Chromebook. Instead, use it as a troubleshooting tool when you encounter issues or as a maintenance step when you want to refresh your device. Always back up your data before proceeding, and enjoy the convenience of quickly restoring your Chromebook to a clean state.
Similar Topics You May Find Interesting:
How to Take a Screenshot on a Chromebook in 4 Steps
How to Play Roblox on A Chromebook: The Ultimate Guide
How to Change Wallpaper on Chromebook with Custom Wallpaper
How to Download and Install iTunes on Your Chromebook: A Step-by-Step Guide
FAQs on Chromebook Powerwash
Yes, it does. Powerwashing a Chromebook will remove administrator accounts. After the powerwash, you need to set it up again and create a new administrator account.
Yes, it can remove malware. Powerwashing brings the Chromebook back to its original state, wiping out user data, including any malware or viruses.
You should consider powerwashing when facing persistent software issues, malware, or if you plan to give away or sell your Chromebook. It’s like a fresh start. Remember to back up your important files before.
Absolutely. Powerwashing erases everything – personal files, apps, and settings, returning the Chromebook to factory settings. Back up important files before you proceed.
The choice between powerwash and reset depends on your situation. If you want a clean slate, go for powerwash. If you’re dealing with software problems, try a reset. Just don’t forget to back up your files first; the rest is up to you and your needs.