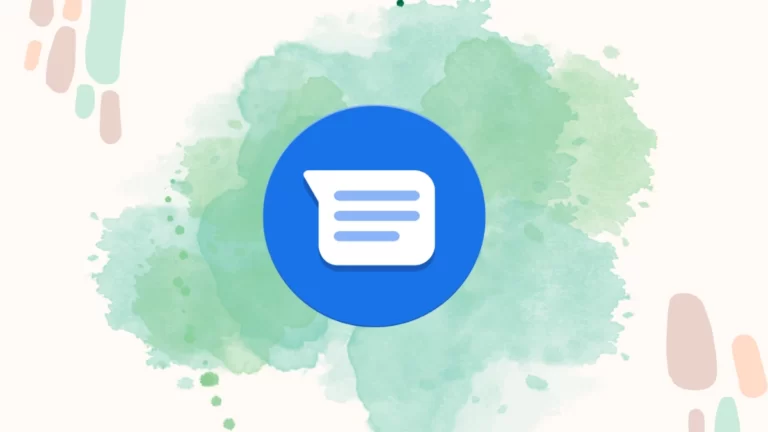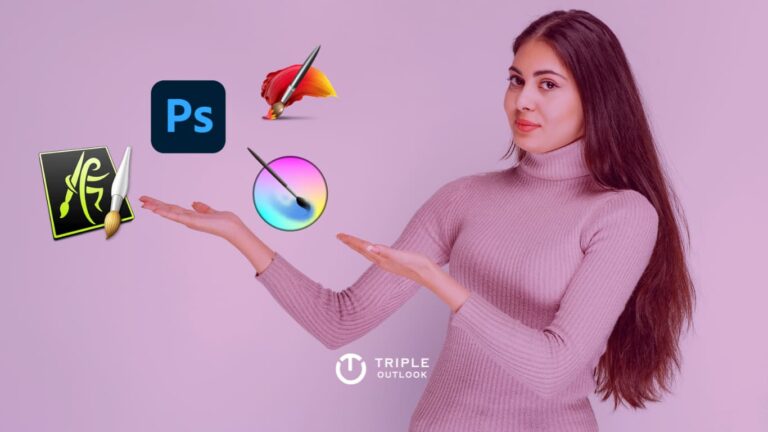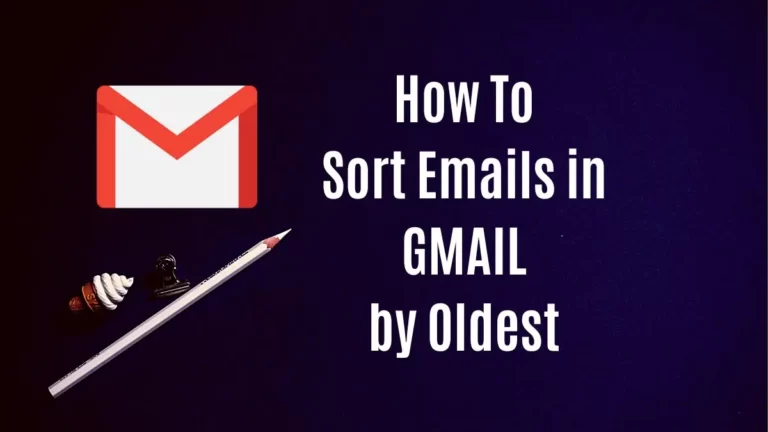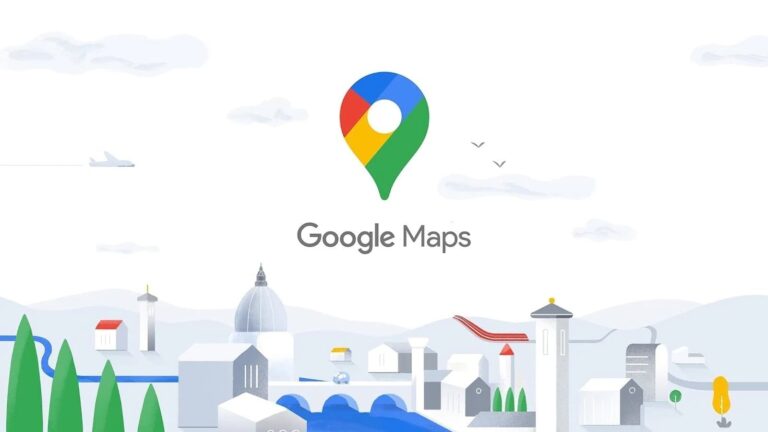How to Install and Play Minecraft on Chromebook: Easy Step-by-Step Guide
Minecraft is a popular game that has captured the hearts of many gamers. However, if you own a Chromebook, you might be wondering if you can play Minecraft on it. The good news is that you can! In this easy step-by-step guide, we’ll show you how to get Minecraft on Chromebook without Linux.
If you are a Chromebook user, we have covered several useful tutorials for you in the past. If you want to personalize your Chromebook, we have explained how to change the wallpaper on Chromebook with custom wallpaper. We have also covered how to show the full version of Gmail on iPad or iPhone, how to personalize your Gmail inbox, and how to strikethrough text in Gmail. Moreover, we have also explained what is a Nudge in Gmail and how to turn it off. You can check out these articles and make the most out of your Chromebook and Gmail experience.
How to Install and Play Minecraft on Chromebook
To play Minecraft on your Chromebook, you must allow Google Play Store support. It will allow you to access the Play Store and install Android apps on your Chromebook.
Here are the steps to allow Google Play Store support on your Chromebook:
- Open the Settings app on your Chromebook.
- Scroll down to the “Google Play Store” section and click on it.
- Check the box next to “Enable Google Play Store on your Chromebook.”
- Click on the “Manage Android preferences” option.
- In the Android settings, click on “Apps and Notifications.”
- Click on “Google Play Store.”
- Click on “Install unknown apps” and toggle the “Allow from this source” option on.
- Go back to the Google Play Store and search for Minecraft.
- Click on the “Install” button and wait for the game to download and install.
Unleash the full potential of Google Chrome with Chrome Flags. Learn how to enable, disable, and use them to customize your browsing experience in our comprehensive guide.
Once enabled, you can install Minecraft on Chromebook by following the instructions below:
Step 1: Navigate to the “Google Play Store” and look for Minecraft: Education Edition (Free). To install it, simply click the “Install” button.

Step 2: After it has been installed, click “Open.” Alternatively, you can open it from the app drawer.

How to Install Minecraft: Java Edition on Chromebook
If you wish to install Minecraft: Java Edition on your Chromebook, follow these steps. Then you must install and configure Linux on your Chromebook. Check out our linked guide for more information. Alternatively, go to Settings > Advanced > Developers. Start the Linux development environment now.
Step 1: Launch “Terminal.” To do so, use the keyboard’s search function to type “terminal” and then open it. Alternatively, you can enter the App Drawer and search for “Linux apps.” The Terminal is located there.

Step 2: You must now update and upgrade your Chromebook’s Linux system. You can do so by issuing the following commands:
sudo apt-get updatesudo apt-get upgradeor else, you can also run this command:
sudo apt-get update && sudo apt-get upgrade -yStep 3: You must also install some requirements that are lacking from your Chromebook’s Linux system. Run the following commands on the terminal to accomplish this.
sudo apt-get install default-jdksudo apt-get install libsecret-1-0 -yStep 4: Once the Linux has been updated and upgraded to the latest build, get the Minecraft.deb file for Debian/Ubuntu from the official website. When the download is finished, drag the downloaded file to the “Linux files” section of the Files app.
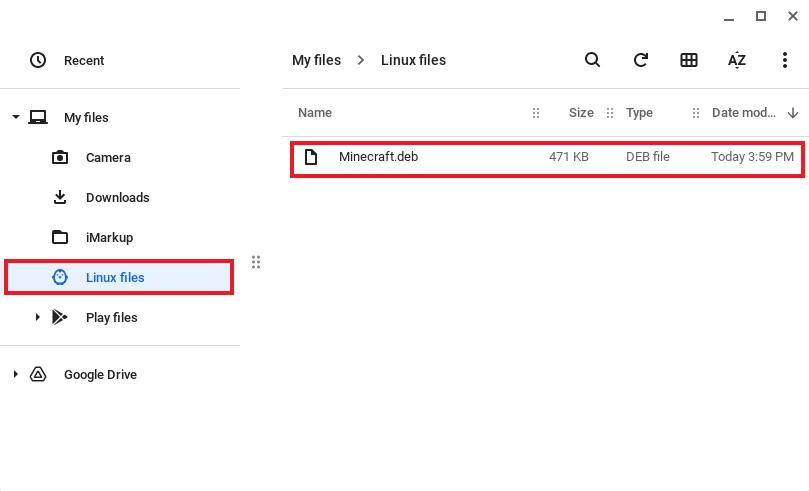
Step 5: Open the Minecraft.deb file. You will be presented with a window for installing a Linux application. To install Minecraft on your Chromebook, click the “Install” button.

Step 6: Click on the “Minecraft Launcher” button. It will be available in the “Linux apps” folder of the App drawer. When you run the game, the app will automatically download and install the latest release to your Linux container. To play Minecraft, sign in using your Mojang or Microsoft account.

Minecraft Alternative
If you’re unable to get Minecraft on your Chromebook or prefer an alternative, there are other games similar to Minecraft that you can play on your Chromebook. Some of the popular alternatives include Roblox, Terraria, and Creativerse.
How to Play Minecraft on Chromebook at School
Playing Minecraft on a Chromebook at school can be tricky as some schools may have restrictions on gaming. However, if you’re allowed to play games on your Chromebook, you can follow the same steps mentioned above to get Minecraft on your Chromebook. Alternatively, you can use a VPN to bypass any restrictions and access the game.
In conclusion, getting Minecraft on your Chromebook is possible with the Google Play Store or without Linux. We hope this easy step-by-step guide has helped you install Minecraft on your Chromebook. If you encounter any issues, feel free to leave a comment below.
Yes, you can play Minecraft on a Chromebook. Chromebooks are equipped with the Google Play Store, which allows you to download and install Android apps, including Minecraft. However, there are some limitations to playing Minecraft on a Chromebook. The biggest limitation is that you can only play the Bedrock version of Minecraft on a Chromebook, which means you won’t be able to access the Java version of Minecraft.