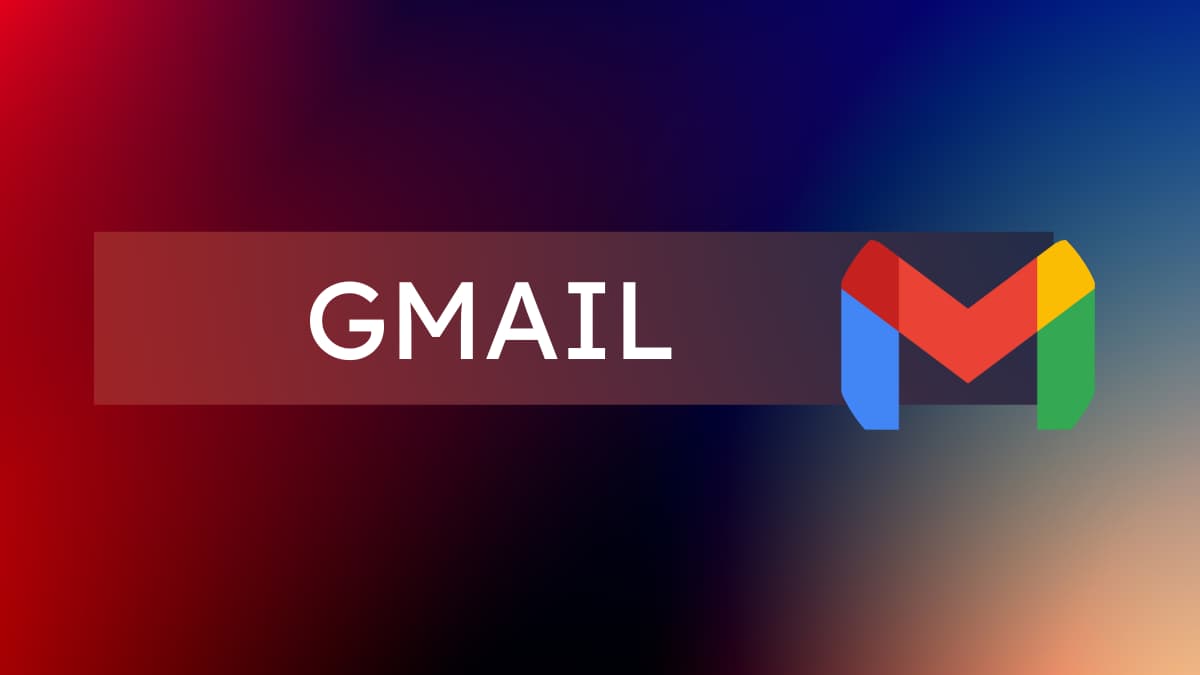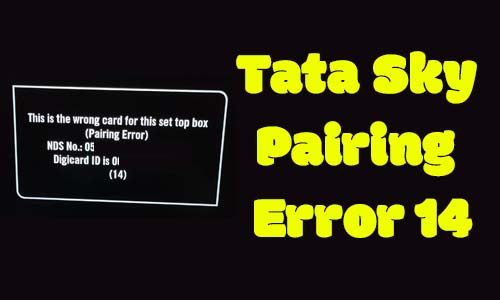Do you ever get tired of staring at the same old default Gmail theme every day?
I mean, sure, personalizing your inbox won’t change the way it functions, but it can certainly make it more enjoyable to use. Maybe you’ve been putting off making some changes to your inbox distribution or adding some wallpaper. It happens to the best of us, right?
You might have made a few random tweaks here and there, like changing your password or setting up the auto-send feature, but the wallpaper installation just never made it onto your to-do list.
Well, don’t worry, because today we’re going to talk about some simple and easy ways to personalize your Gmail inbox and make it a little more visually appealing. First, let’s talk about how you can personalize your Gmail inbox!
Personalizing your Gmail inbox can help you save time and increase your productivity. Here’s a step-by-step guide on how to do it:
- Log in to your Gmail account.
- Click on the gear icon in the upper-right corner of the screen and select “Settings.”
- In the “Settings” menu, click on the “Inbox” tab.
- In the “Inbox type” section, select the inbox type that you prefer. For example, if you want to see all your emails in one inbox, select “Default.” If you want to see your emails grouped by category, such as “Primary,” “Social,” and “Promotions,” select “Priority Inbox.”
- If you chose “Priority Inbox,” you can further customize the categories by clicking on “Options” next to “Priority Inbox.” You can add or remove categories, and you can also choose which emails should be marked as important.
- You can also customize the appearance of your inbox by clicking on the “Inbox sections” section. Here, you can choose which sections to display in your inbox, such as “Starred,” “Drafts,” and “Sent.”
- If you want to personalize the way your emails are displayed, click on the “Density” section. Here, you can choose between “Comfortable,” “Cozy,” and “Compact” view.
- If you want to add a custom background image to your inbox, click on the “Themes” tab. Here, you can choose from a variety of pre-made themes or upload your own image.
- Once you’ve made all the changes you want, scroll down and click “Save Changes” to save your settings.
By personalizing your Gmail inbox, you can make it more efficient and convenient to use, saving you time and improving your overall email experience. Here are some ways you can personalize your Gmail inbox:
7 Creative Ways to Personalize Gmail
With these 7 creative ways, you’ll be able to streamline your email management and boost productivity in no time.
- Choose your inbox type: You can choose between the default inbox or the priority inbox that automatically separates your emails into different tabs based on their importance.
- Customize inbox categories: If you choose the priority inbox, you can further customize the categories by adding or removing categories and choosing which emails should be marked as important.
- Customize inbox appearance: You can choose to display or hide certain sections in your inbox, such as “Starred,” “Drafts,” and “Sent,” and also select between comfortable, cozy, or compact view for your emails.
- Use Gmail Themes: You can choose from a variety of pre-made themes or upload your own image to create a custom background image for your inbox.
- Use labels and filters: You can use labels and filters to categorize your emails and make them easier to find. Labels can also help you keep track of important emails, and filters can be used to automatically sort emails into specific labels.
- Create a signature: You can create a custom signature that will appear at the end of every email you send, which can include your name, title, and contact information.
- Enable keyboard shortcuts: Keyboard shortcuts can help you navigate your inbox more efficiently, saving you time and increasing productivity.
Now, let’s see step by step process to customize the above elements in Gmail.
How to Customize Inbox Categories
Customizing your inbox categories in Gmail can help you prioritize your emails and make your inbox more organized. Here’s how you can do it:
- Log in to your Gmail account and click on the gear icon in the top right corner of the screen.
- Select “Settings” from the dropdown menu.
- Click on the “Inbox” tab.
- In the “Inbox type” section, select “Priority Inbox.”
- Scroll down to the “Options” section and click on “More Options.”
- Here, you can customize your inbox categories by selecting which categories you want to see and which emails should be marked as important.
- You can also add or remove categories by clicking on the “Add section” or “Remove section” buttons.
- To change the importance of an email, hover over it and click on the importance marker (the yellow or white arrow).
- You can also customize the number of messages that appear in each section by clicking on the “Maximum page size” dropdown menu.
- Once you’ve made all your changes, click on the “Save Changes” button at the bottom of the page.
How to Customize Inbox Appearance
Customizing the appearance of your Gmail inbox can help make it more user-friendly and visually appealing. Here’s how you can do it:
- Log in to your Gmail account and click on the gear icon in the top right corner of the screen.
- Select “Settings” from the dropdown menu.
- Click on the “Inbox” tab.
- In the “Inbox type” section, select “Default” or “Priority Inbox” depending on your preference.
- Scroll down to the “Importance markers” section and select the type of importance marker you prefer.
- To customize the appearance of your inbox, scroll down to the “Inbox sections” section.
- Here, you can choose to show or hide certain sections of your inbox, such as “Starred,” “Drafts,” and “Sent.”
- You can also select between comfortable, cozy, or compact view for your emails by clicking on the corresponding button.
- Once you’ve made all your changes, click on the “Save Changes” button at the bottom of the page.
And that’s it!
How to Change the Wallpaper in Your Gmail Inbox
To change the Gmail wallpaper, follow these steps:
- Go to the “Themes” section in the “General” tab of your “Settings.”
- Scroll down to the “Custom Themes” section.
- Click on the “Choose Image” button.
- Select an image from your computer, or you can use an image from the Internet by entering the image’s URL.
- Click the “Open” button.
- Adjust the position of the image as desired, using the “Reposition” button.
- Click the “Save” button.
Your Gmail inbox wallpaper will now be changed to the image you selected. You can also use this method to restore the default wallpaper.
How to Change the Layout of the Gmail Inbox
To change the layout of the Gmail inbox, follow these steps:
- Go to the “Inbox” tab of your “Settings.”
- Scroll down to the “Inbox type” section.
- Select one of the following options:
- “Default” – shows emails as individual messages, with the sender’s profile picture, subject line, and a snippet of the message displayed.
- “Comfortable” – similar to “Default,” but with less information displayed and a wider layout.
- “Compact” – shows emails in a list view, with the sender’s name, subject line, and a snippet of the message displayed.
- Scroll down and click the “Save Changes” button.
How to Change the Gmail Inbox Theme
Gmail allows you to customize the theme of your inbox by changing the background and color scheme. For Gmail custom themes, follow these steps:
- Go to the “Themes” section in the “General” tab of your “Settings.”
- You’ll be taken to the “Themes” menu where you’ll see a variety of pre-made themes to choose from. You can scroll through the options or use the search bar to find a specific theme.
- Once you’ve found a theme you like, click on it to preview it.
- If you’re happy with the preview, click on the “Save” button to apply the theme to your inbox.
- If you want to create a custom background image, click on the “Custom” tab. Here, you can either upload your own image or choose one from Google’s image library.
- After selecting or uploading an image, click on “Save” to apply the custom background to your inbox.
Your Gmail inbox theme will now be changed to the one you’ve selected. You can also use this method to restore the default theme.
In addition to the predefined themes, you can also create your own custom theme by clicking on the “Choose Image” button in the “Custom Themes” section and selecting an image from your computer or the Internet. You can then adjust the position of the image as desired and click the “Save” button to apply the custom theme to your inbox.
How to Change Your Gmail Wallpaper
You can change the wallpaper of your Gmail inbox by selecting a new image as the background. To do this, follow these steps:
- Go to the “Themes” section in the “General” tab of your “Settings.”
- Scroll down to the “Custom Themes” section.
- Click on the “Choose Image” button.
- Select an image from your computer, or you can use an image from the Internet by entering the image’s URL.
- Click the “Open” button.
- Adjust the position of the image as desired, using the “Reposition” button.
- Click the “Save” button.
Your Gmail inbox wallpaper will now be changed to the image you’ve selected. You can also use this method to restore the default wallpaper.
How to Create Custom Gmail Signature
Adding a custom signature to your Gmail account is a great way to personalize your emails and provide important contact information to your recipients. Here’s how you can create a custom Gmail signature:
- Log in to your Gmail account and click on the gear icon in the top right corner of the screen.
- Select “Settings” from the dropdown menu.
- Scroll down to the “Signature” section.
- Here, you can create your custom signature by typing in the text box. You can include your name, job title, company, phone number, or any other information you want to include.
- You can also format your signature using the formatting options above the text box, such as bold, italic, or underlined text.
- If you want to add an image to your signature, click on the “Insert image” icon and upload the image from your computer.
- Once you’ve created your signature, scroll down to the bottom of the page and click on the “Save Changes” button.
- Your signature will now be automatically added to the end of every email you send from your Gmail account.
And that’s it! Creating a custom signature in Gmail is a quick and easy way to personalize your emails and provide important contact information to your recipients.
Your Gmail inbox’s layout will now be changed to the one you selected. You can also use this method to restore the default layout.
Conclusion
Customizing your Gmail inbox can greatly enhance your email experience and productivity. Whether it’s changing the appearance of your inbox, using labels and filters, or creating a custom signature, there are many ways to personalize your Gmail account to fit your unique needs. By following the step-by-step instructions outlined in our previous conversations, you can easily customize your Gmail inbox to make it more user-friendly and efficient. So why wait? Start customizing your Gmail inbox today and take your email productivity to the next level!
Relevant Read for Your Gmail Queries:
- How To Strikethrough Text in Gmail
- Show Full Version of Gmail on iPad or iPhone
- How To Sort Gmail by Date Oldest (Quick Tip)
- Gmail: What Is a Nudge and How to Turn It Off
- How to Find Archived Emails in Gmail